¶ 1 Первичная установка расширения “МояКоманда”
Важно: Данная инструкция и файл расширения предназначены для установки на серверную версию 1С-ЗУП. Для облачной версии (1С Fresh) файл расширения и способ установки иные. Чтобы выпустить расширение для 1С Fresh, необходимо обратиться в техническую поддержку или к вашему менеджеру.
1. Скачиваем актуальный файл расширения моякоманда2_1_81.cfe. Сохраняем в загрузках или на диске в удобном для вас месте.
1.1. Проверьте Ваш раздел МояКоманда в 1С:
- Если у Вас НЕ подключено КЭДО (на экране один из представленных ниже скриншотов), можно обновлять расширение.
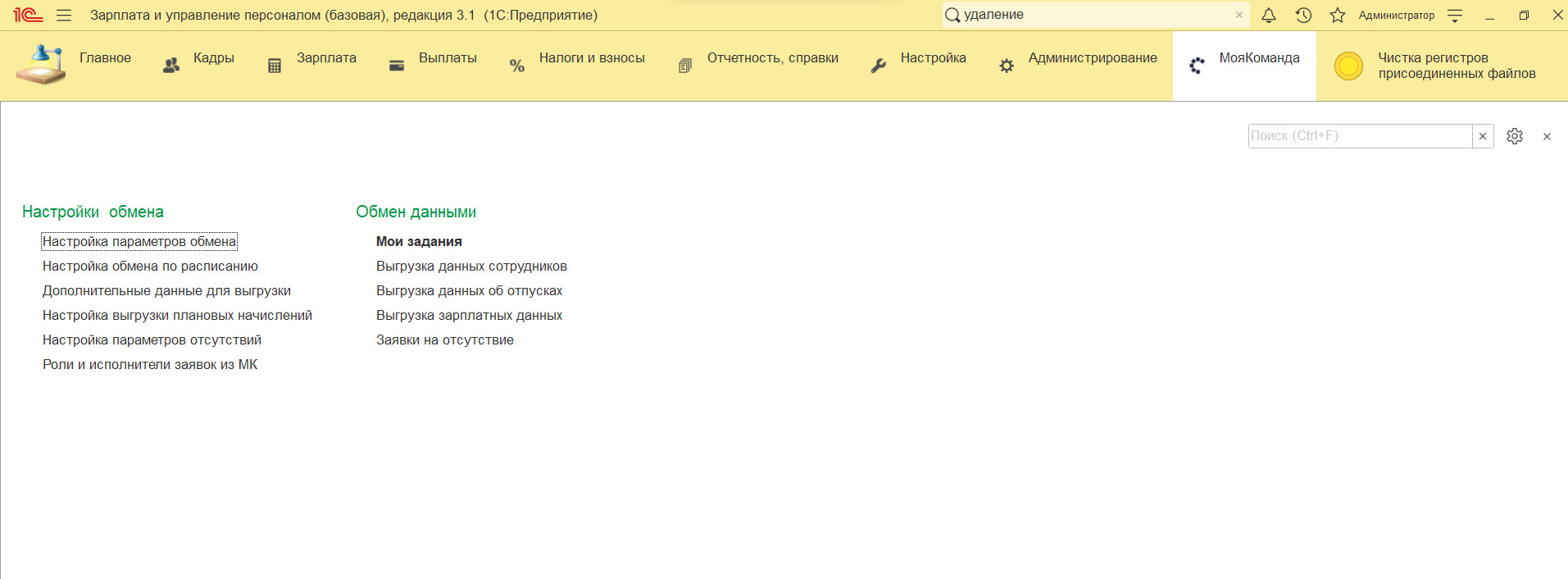
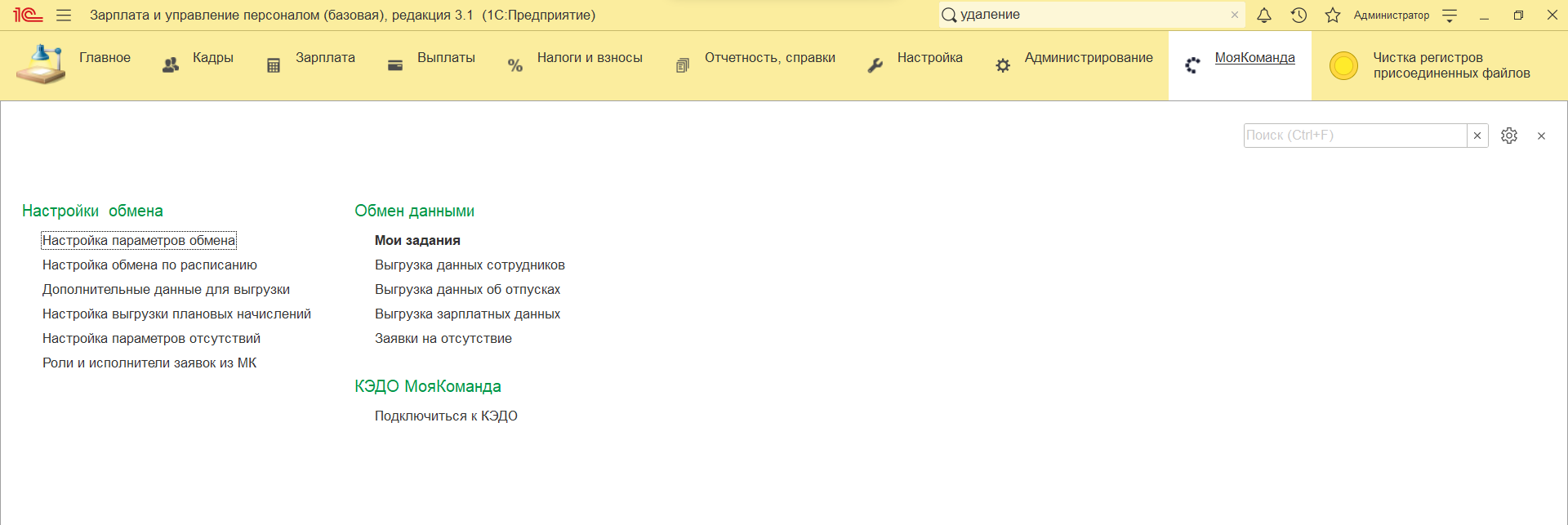
- Если у Вас подключено КЭДО, необходимо выполнить следующие действия:
1. Перейти в раздел меню “Настройки параметров обмена”.
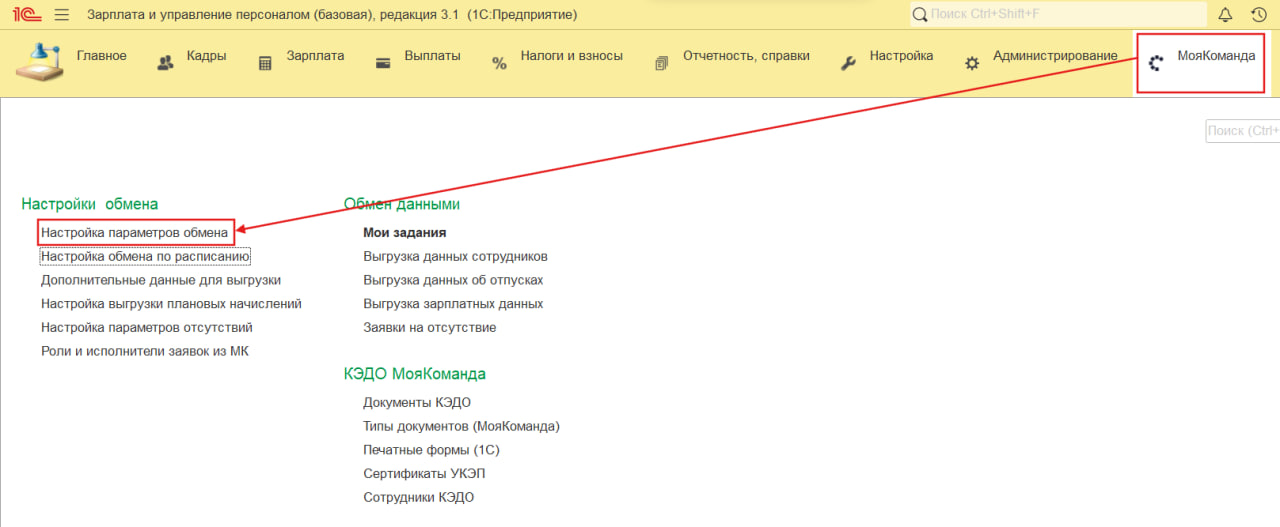
2. С помощью клавиши F5 открыть меню Дополнительных настроек и нажать на кнопку “Подготовка к удалению расширения”.
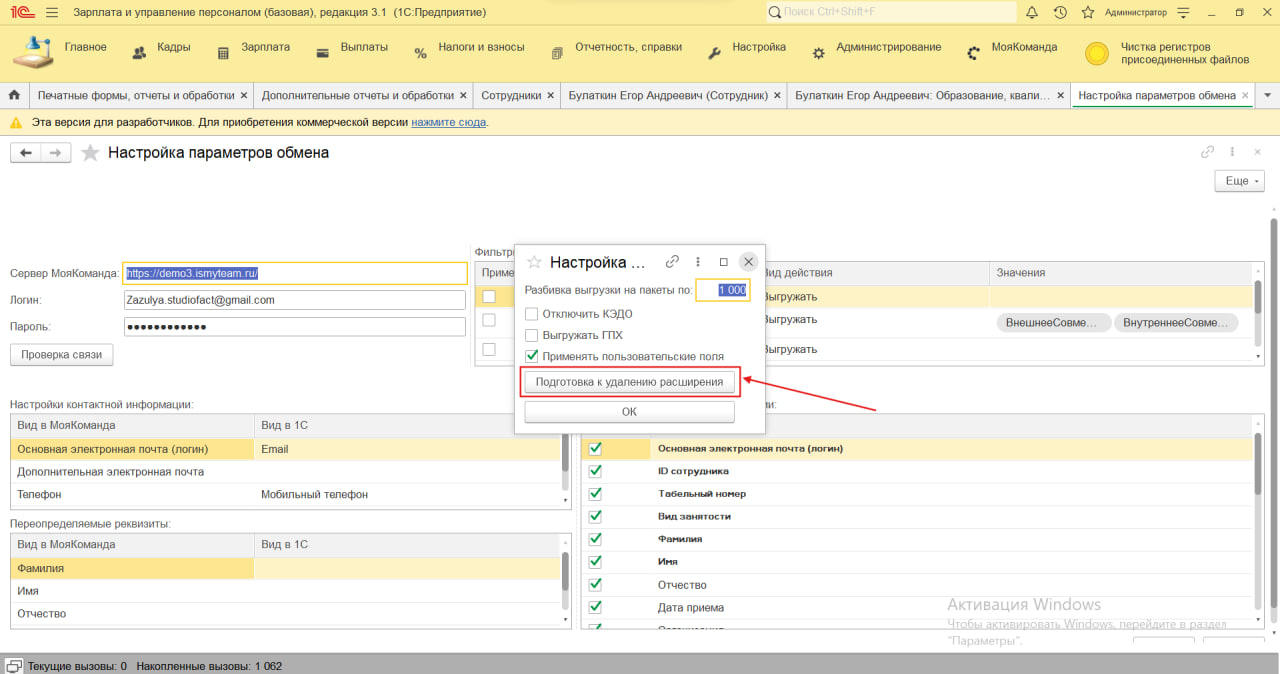
3. Далее нужно перейти в “Удаление помеченных объектов” (можно через глобальный поиск как на скриншоте)
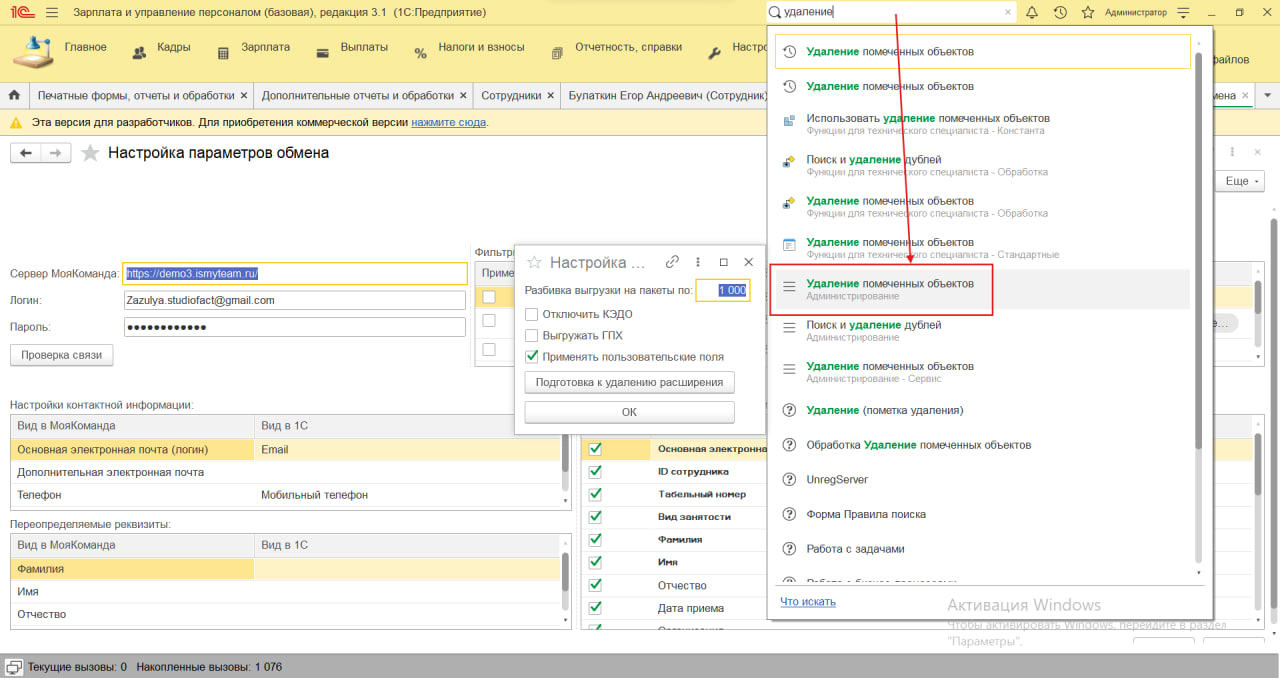
4. Включить чек-бокс только на пункте “Документы КЭДО присоединенные файлы” и нажать на кнопку “Удалить выбранные”
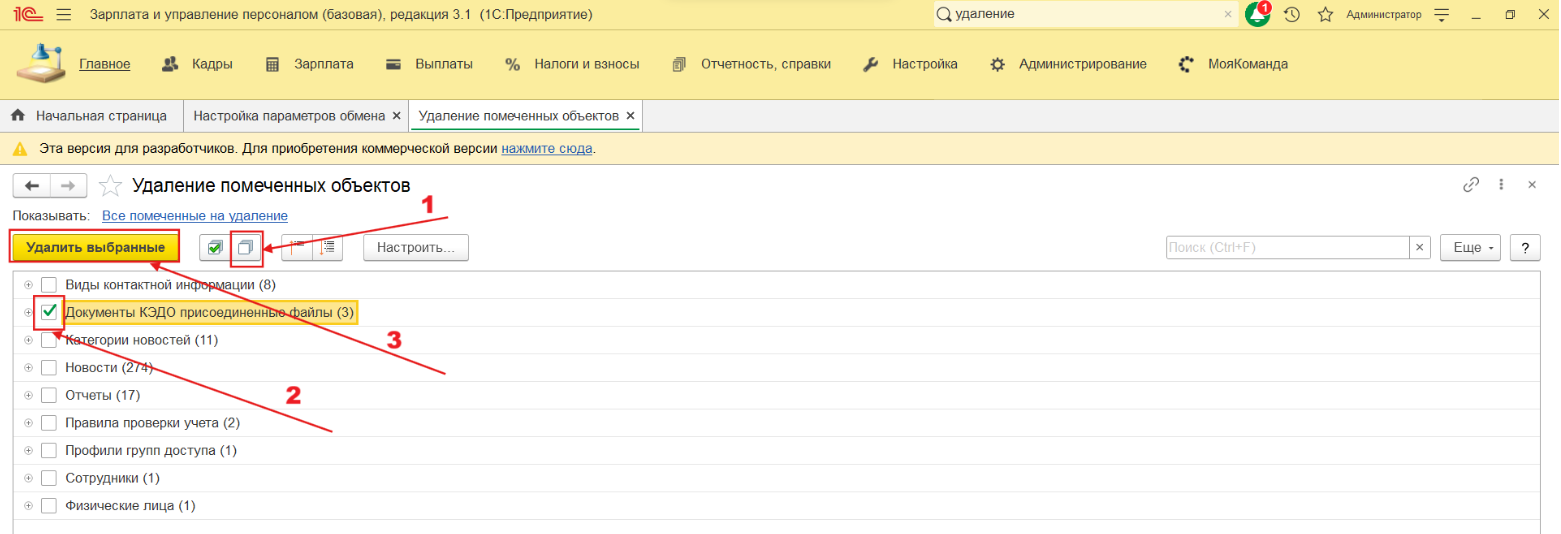
5. После успешного удаления можно обновлять расширение.
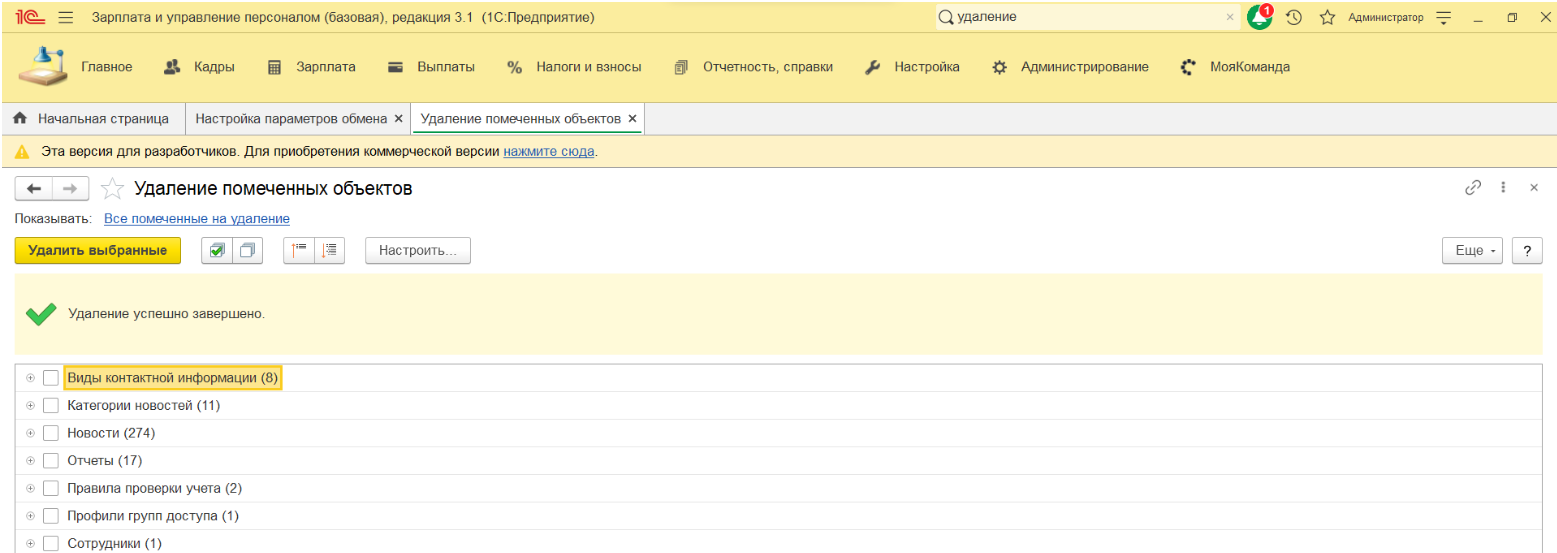
2. Запускаем 1С:ЗУП и заходим в пункт меню «Администрирование».
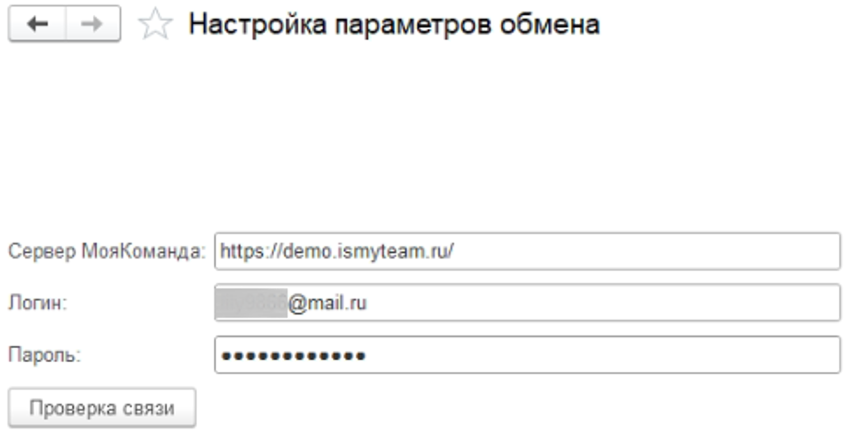
3. Выбираем «Печатные формы, отчеты и обработки».
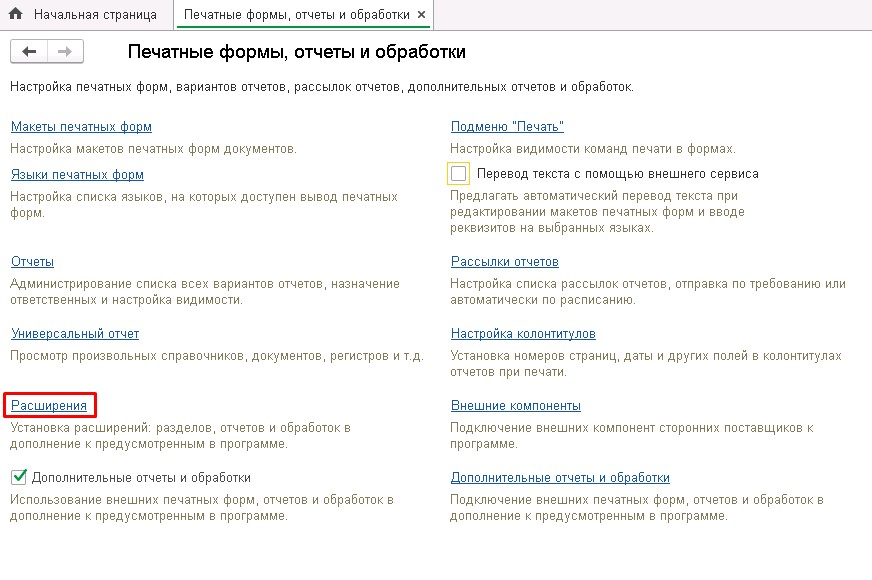
4. Далее выбираем «Расширения».
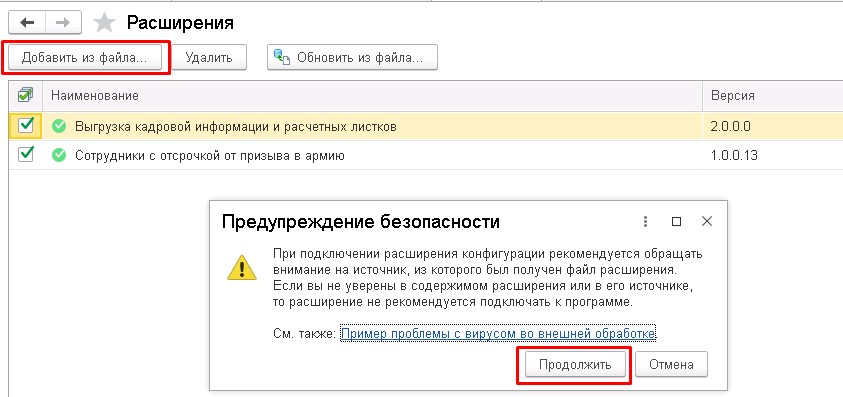
5. Нажимаем «Добавить из файла». Читаем предупреждение безопасности и нажимаем «Продолжить».

6. Находим ранее скачанный файл расширения МояКоманда.cfe и открываем его.
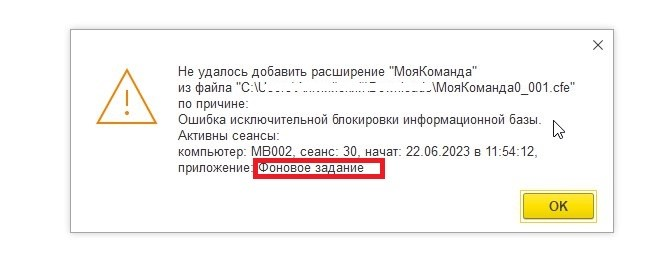
Важно: При открытии файла возможно появление следующего сообщения об ошибке. Оно означает, что системой (или каким-то из расширений, например 1с Битрикс) запущен автоматизированный процесс обновления (актуализации) данных через интернет, по этой причине заблокировано обращение к нужным нам базам данных 1С. В этом случае следует дождаться завершения фоновых процессов (подождать несколько минут) и повторно запустить установку расширения из файла. Если установка по-прежнему не удается, попробуйте закрыть 1с ЗУП, проверьте в диспетчере задач, что в процессах (в том числе в фоновых) нет 1cv8c и других программ, обращающихся к базам 1с (интеграций), которые могут помешать процессу установки.
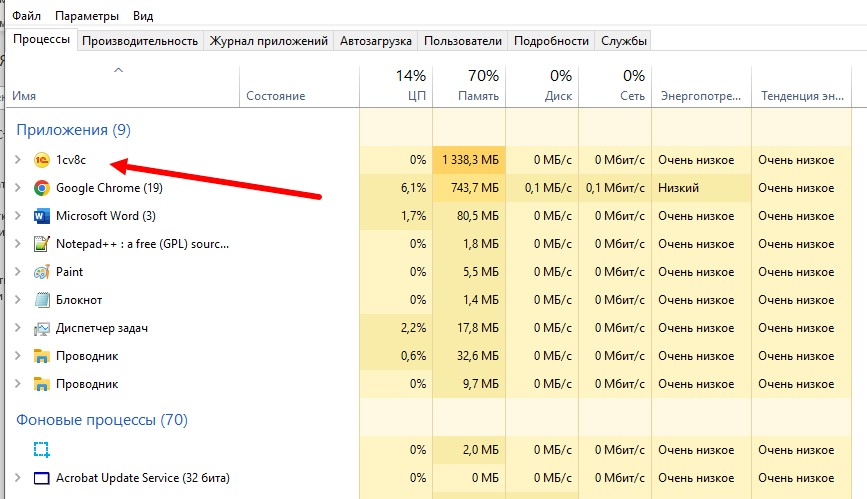
Затем перезапускаем 1с снова и авторизуемся. Повторяем действия по добавлению расширения, описанные выше.
7. После успешной загрузки расширение отобразится в окне расширений.
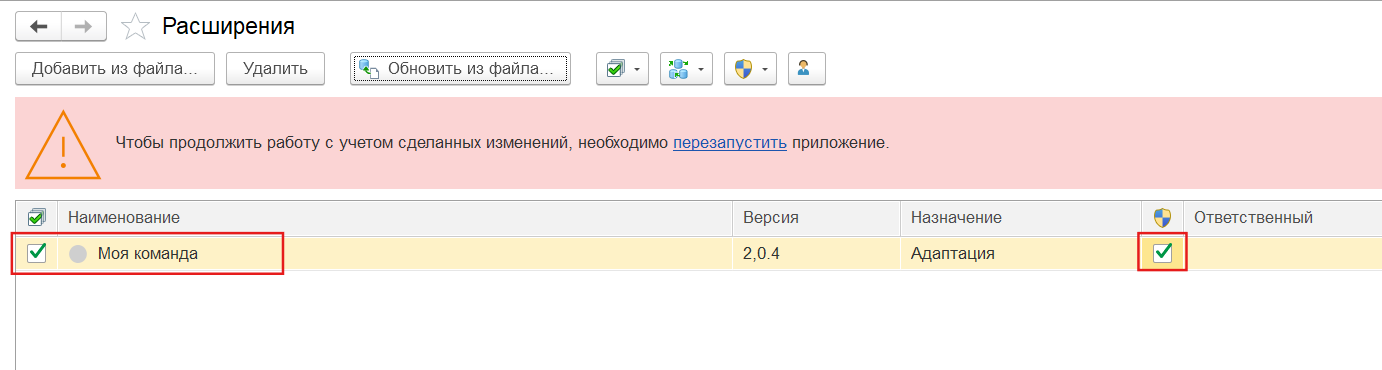
В «Сообщениях» появляется список новых объектов, добавляемых в конфигурацию.
8. Снимаем галочку в колонке «Безопасный режим». 1С по умолчанию всегда ставит ее, но с неснятой галочкой расширение работать не будет:
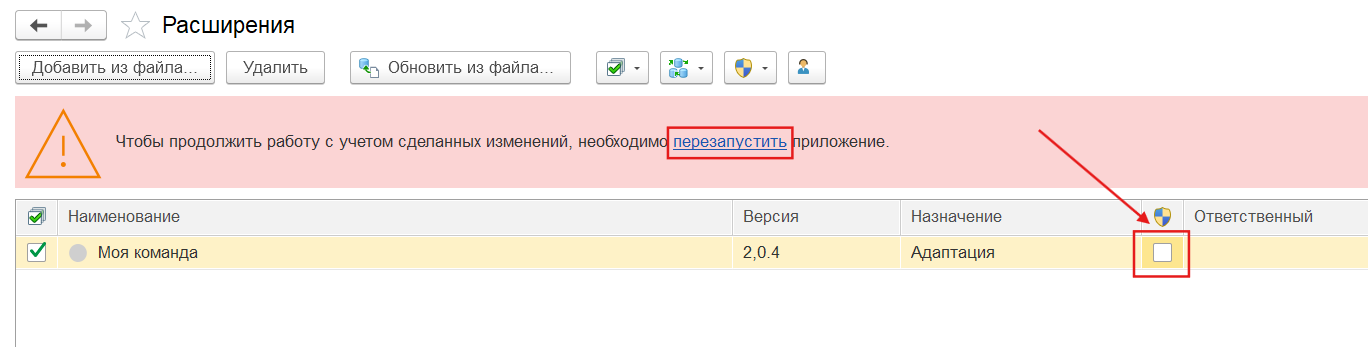
9. Нажимаем кнопку «Перезапустить». Процедура установки расширения завершена.
После перезагрузки в панели разделов появляется новый пункт – «МояКоманда».
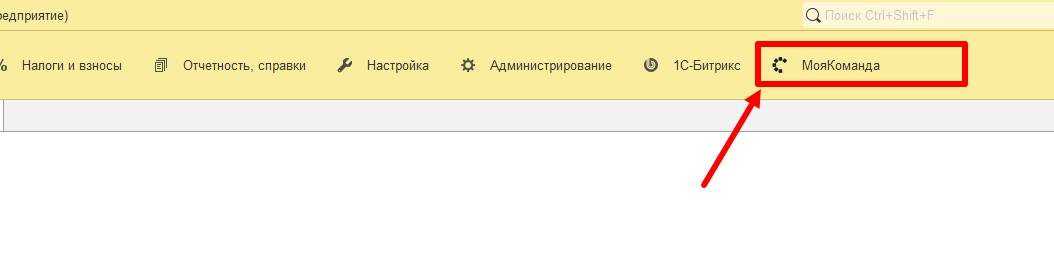
10. Щелкнув мышкой по разделу МояКоманда - попадаем в меню.
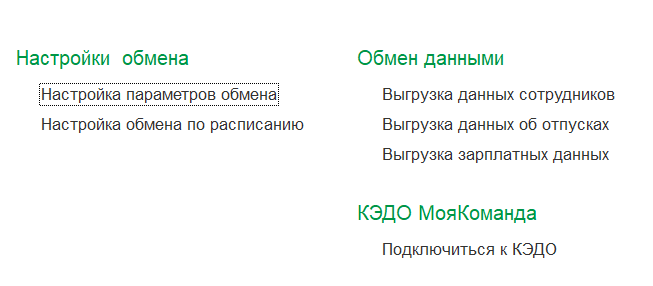
¶ 2 Настройка обмена между 1С и сервером МояКоманда
1. Выполняем настройку сервера и параметров выгрузки, для этого нужно открыть раздел [МояКоманда] и выбрать пункт меню [Настройка параметров обмена]. Нужно ввести данные о сервере МояКоманда, куда будут выгружаться данные, а также Логин и Пароль от вашей учетной записи МояКоманда.
Ввод этих данных необходимо выполнить только при первой настройке, расширение сохранит ваши данные и при последующих входах их повторный ввод не потребуется. Также данная информация сохраняется при обновлении версии расширения.
- Сервер МояКоманда - вставьте ссылку на главную страницу системы МояКоманда
- Логин и пароль укажите от вашей учетной записи из МояКоманда.
Также можно указать Логин и Пароль любого активного аккаунта в МояКоманда
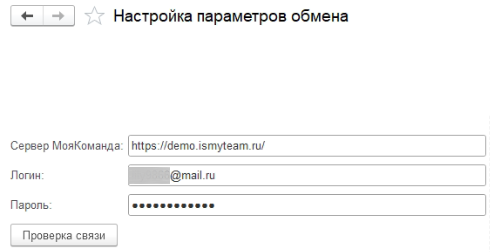
Со стороны МояКоманда должен быть включен обмен с 1с в настройках, для этого перейти в МояКоманда в раздел [Настройки] -> [Настройки обмена с 1С]: (смотрите инструкцию по Настройке обмена с 1С (в части МК))

2. В случае необходимости выгрузки из отдельной или нескольких организаций (не всех) из базы 1С достаточно выбрать в таблице “Фильтры списка выгрузки” в строке “Организации” нажимаем два раза на ячейку из столбца “Значения”, затем […] справа, в открывшемся окне галочками выбираем нужные нам организации (список и наименования автоматически выведутся из базы Вашей 1С), и подтверждаем выбор нажатием кнопки [ОК].
Важно: Чтобы фильтр применился нужно в столбце “Применять” для выбранных параметров поставить “галочку”

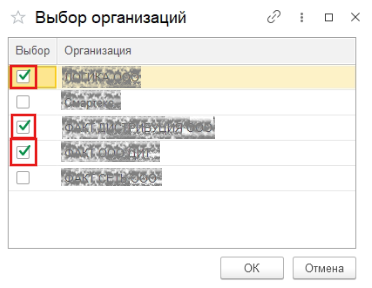
Примечание: такая же настройка фильтров предусмотрена и для других данных, например: “Виды занятости”, “Подразделения”, “Должности”, “Сотрудники”.
Важно: Если галочка “Применять” для настройки фильтров выгрузки включена, а в столбце “Значения” ничего не указано, тогда в выгрузку не попадет ни один сотрудник.

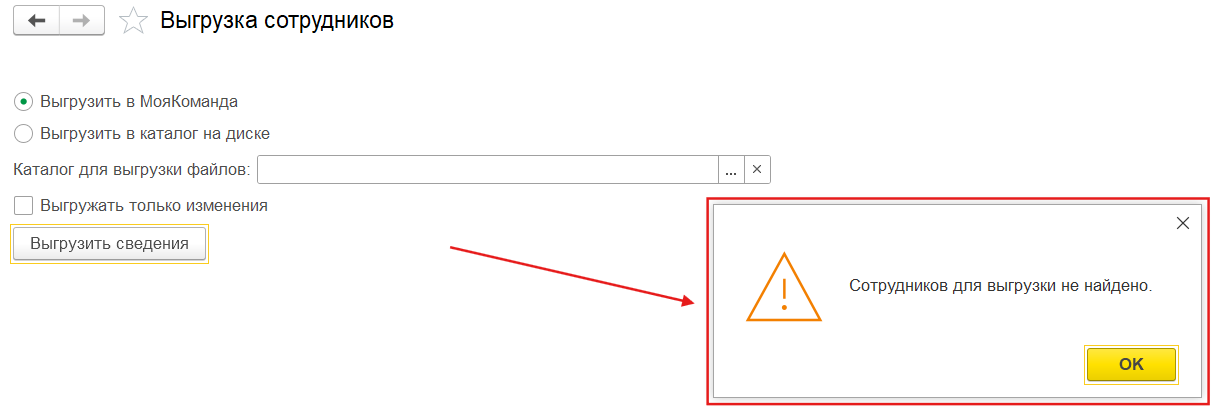
3. После нажатия на кнопку [OK] окно закроется, а добавленные организации выйдут списком в этой ячейке.

4. После ввода обязательных реквизитов нужно нажать кнопку «Проверка связи». Если увидим оптимистичное «Есть контакт!», можно закрыть настройки.
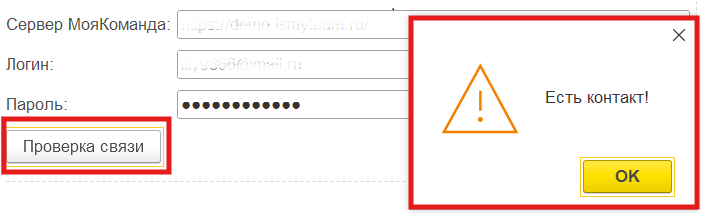
Возможные ошибки при проверке связи:
Если доступ со стороны сервера закрыт, при проверке связи будет выдана ошибка
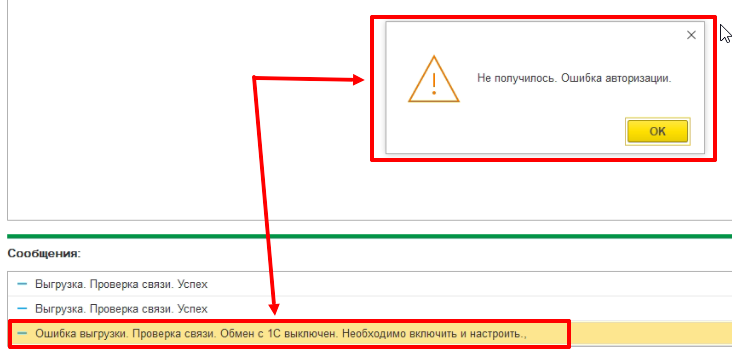
Важно: Обязательно нужно корректно ввести имя сервера, логин и пароль. В случае ошибки в заполнении данных полей результатом проверки связи будет ошибка.
- Ошибка - Неправильный адрес сервера
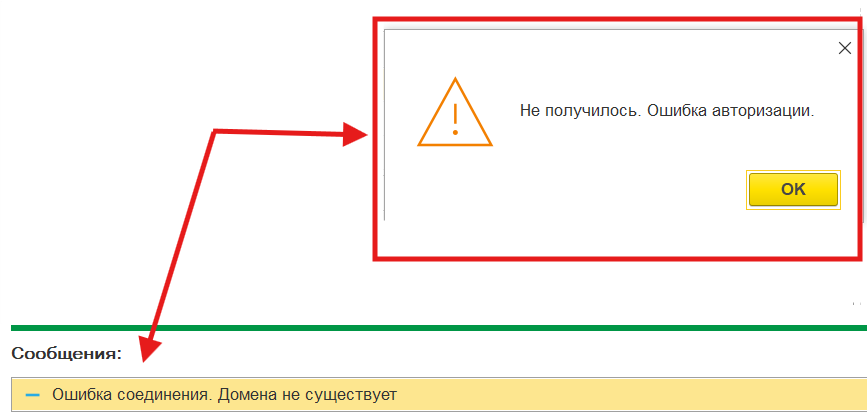
- Ошибка - неправильный логин или пароль авторизации.
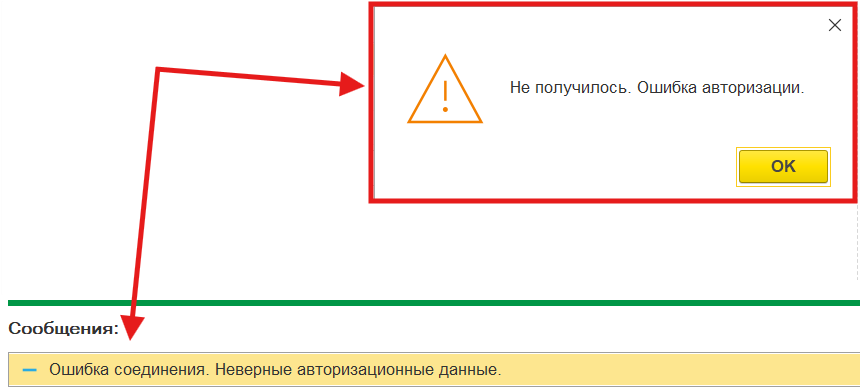
5. Ниже настраиваем личные параметры сотрудников (E-mail, телефон) которые будут выгружаться в МояКоманда. Основная электронная почта - первичный реквизит, использующийся для проверки существующих аккаунтов и избежания создания дублей (логин в Моей Команде).
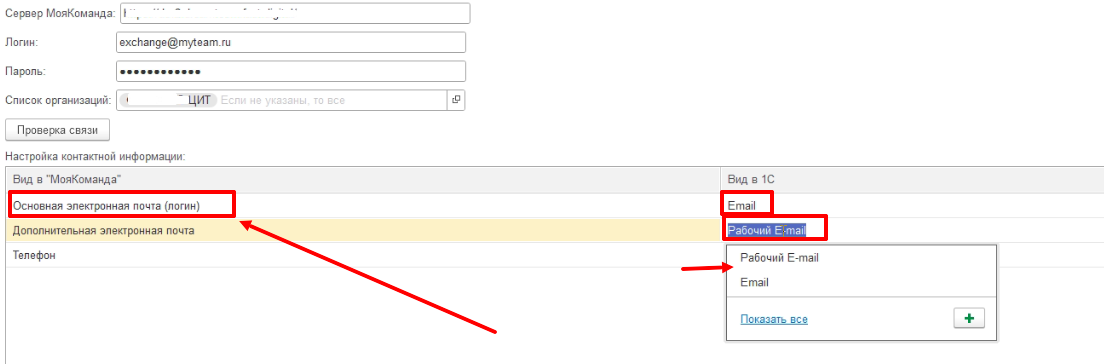
¶ 3 Выгрузка данных из 1С на сервер МояКоманда
¶ 3.1. Выгрузка сотрудников
Для выгрузки из 1с-ЗУП данных сотрудников заходим в подменю [Выгрузка данных сотрудников].
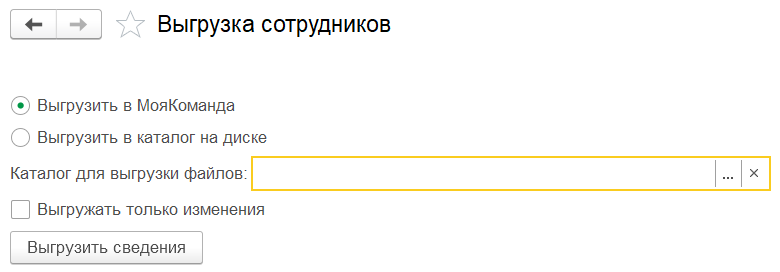
Нажимаем кнопку [Выгрузить сведения]. Через некоторое время программа сообщит результаты работы.
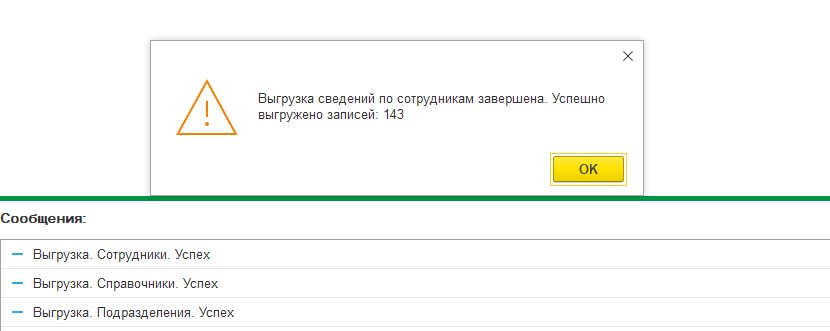
В этом режиме выгружаются справочники должностей, организаций, видов занятости, список подразделений, список сотрудников.
Важно: Для успешной выгрузки данных необходимо чтобы в карточке штатных сотрудников были заполнены следующие поля: [Организация], [Должность], [Подразделение]; отдельно формируется список сотрудников, работающих на основании договора ГПХ, для таких сотрудников поля [Должность] и [Подразделение] не будут заполнены – это не помешает выгрузке.
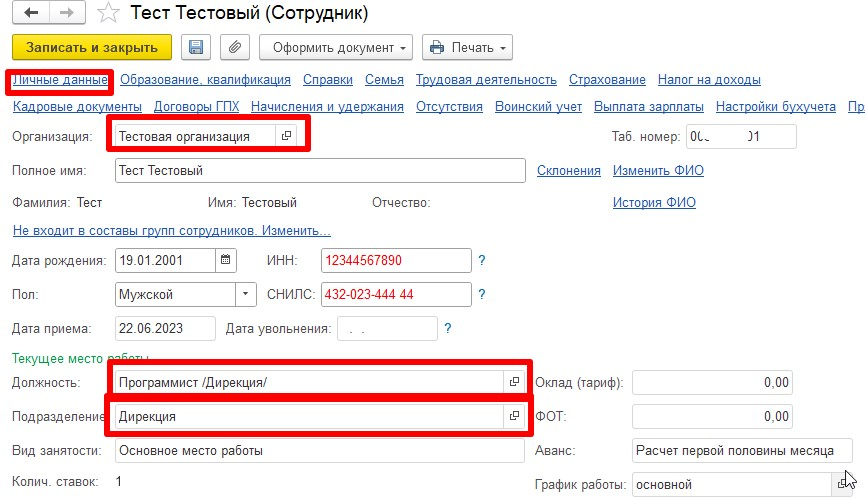
Важно: Обязательно заполнение полей [Email] или [Рабочий Email] (в зависимости от того - какой Email выбрали основным реквизитом для выгрузки) во вкладках [Личные данные] всех сотрудников.
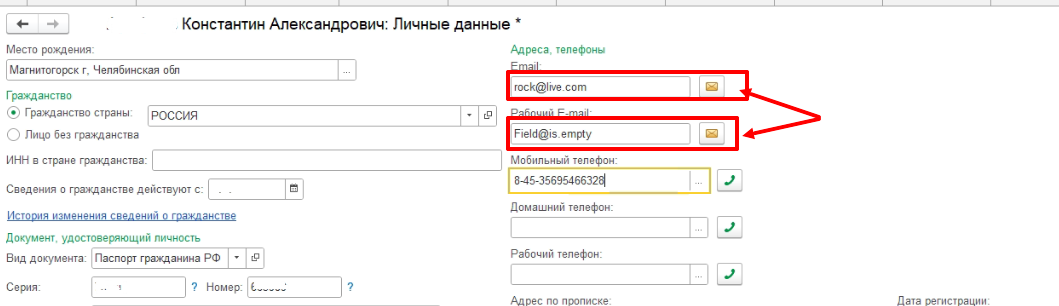
Записи сотрудников с незаполненным основным реквизитом Email не будут выгружены из 1с, список таких сотрудников будет выведен 1с после выгрузки в отдельном окне - Протоколе выгрузки.
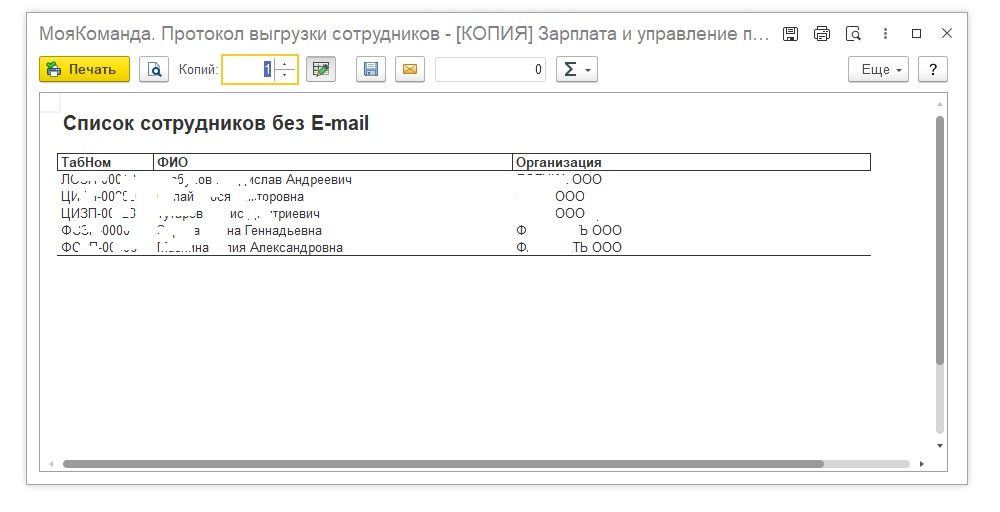
Важно: В случае полного совпадения E-mail у разных сотрудников сервер МояКоманда обработает только первую полученную запись сотрудника с задублированным E-mail, все последующие записи с данным E-mail будут проигнорированы – учетные записи таких сотрудников не будут созданы либо будут деактивированы (если они уже существуют).
¶ 3.2 Выгрузка расчетных листков
Для выгрузки расчетных листков сотрудников заходим в подменю [Выгрузка зарплатных данных], нужно поставить галочку [Выгружать расчетные листки] и выбрать месяц и год, нажимаем кнопку [Выполнить].
Как правило, эта выгрузка будет производиться один раз в месяц, перед датами расчетов с сотрудниками.
Важно: Процесс формирования расчетных листков может занимать продолжительное время – ваша 1С будет занята несколько минут, в зависимости от количества сотрудников в вашей организации.
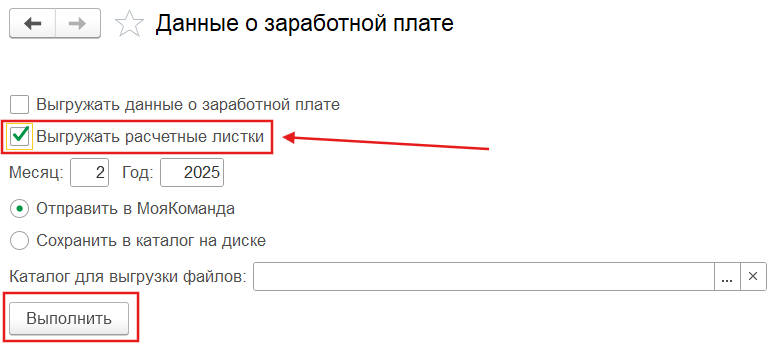
Выгрузка формируется за указанный месяц и год. В начале работы можно выгрузить листки за нужное количество прошедших месяцев, по очереди, выгруженные файлы будут доступны для просмотра в профиле каждого сотрудника на вкладке “Начисления”.

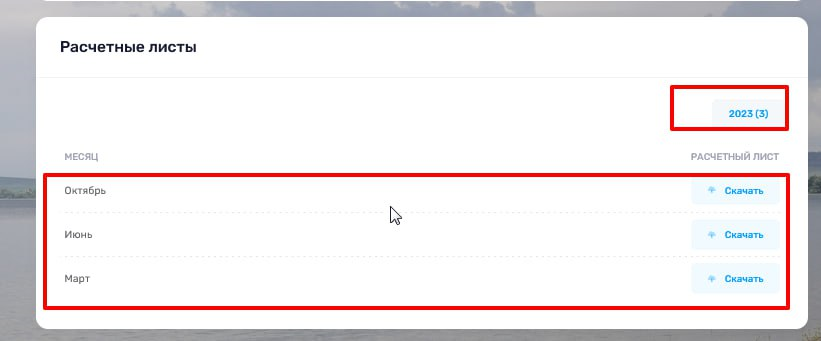
¶ 3.3 Выгрузка остатков отпусков
Для выгрузки информации по остаткам ежегодных оплачиваемых отпусков выбираем подменю [Выгрузка данных об отпусках], ставим галочку [Выгружать остатки отпусков], выбираем дату, на которую мы хотим получить расчетные данные, и нажимаем кнопку [Выполнить]. Как правило данные отпусков выгружаются раз в месяц, также как и расчетные листки, на его начало, однако можно выбрать и другую дату.
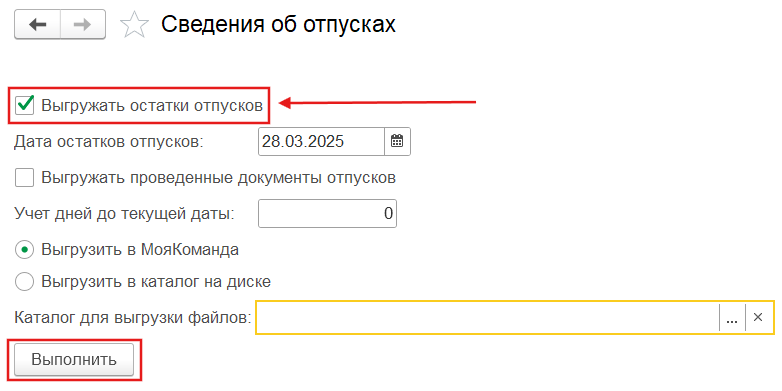
Важно: Начисление отпускных дней в 1с каждому сотруднику происходит 1 раз в месяц, на день его трудоустройства, соответственно, и в выгрузке эти данные будут обновляться только после указанных помесячно. По этой причине программа по умолчанию предлагает выгрузку на первое число текущего месяца – в другие даты полученные данные могут быть не совсем актуальны.
Чтобы увидеть эти данные, у сотрудников должна быть включена политика “Отпуска из 1С”.
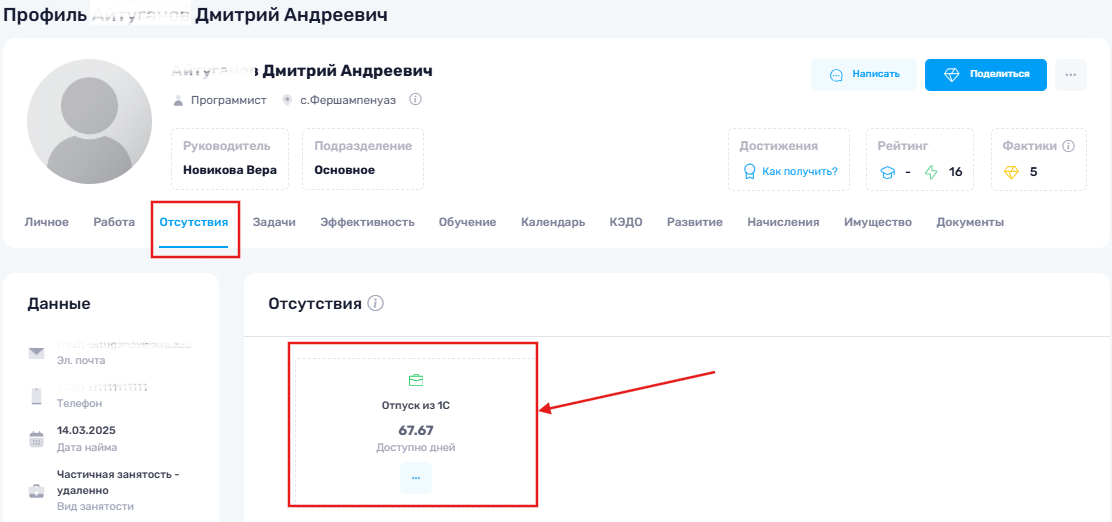
¶ 3.4 Выгрузка проведенных отсутствий из 1С в МояКоманда
1. Настройка связи отсутствий (Для администратора)
Для того чтобы связать политики отсутствий МояКоманда с отсутствиями в 1С нужно:
На стороне 1С:
- Открыть раздел «МояКоманда»;
- «Настройка параметров отсутствий»;
- Нажать кнопку “Создать”.
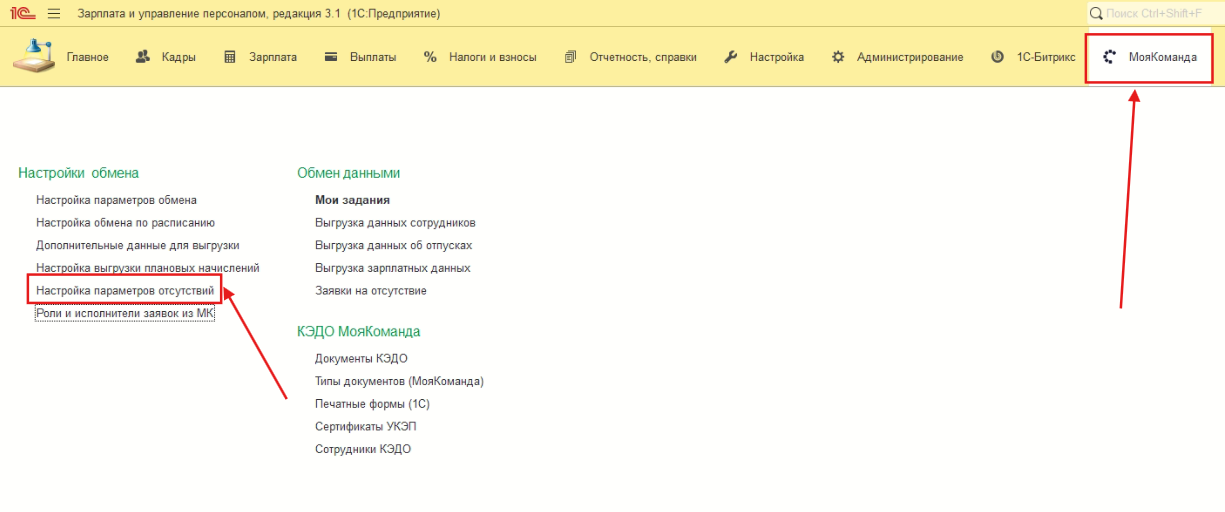
Важно! В открывшемся окне уже будут предустановленные отсутствия. Они пока недоступны для выгрузки. На настоящее время можно выгружать следующие отсутствия: Ежегодный оплачиваемый отпуск, Неоплачиваемый отпуск целосменный и нецелосменный, Учебный отпуск с оплатой и без, Отпуск на период санаторно-курортного лечения, Командировка, Оплата дней ухода за детьми, Отгул, Отпуск по беременности и родам, Отпуск по уходу за ребенком.
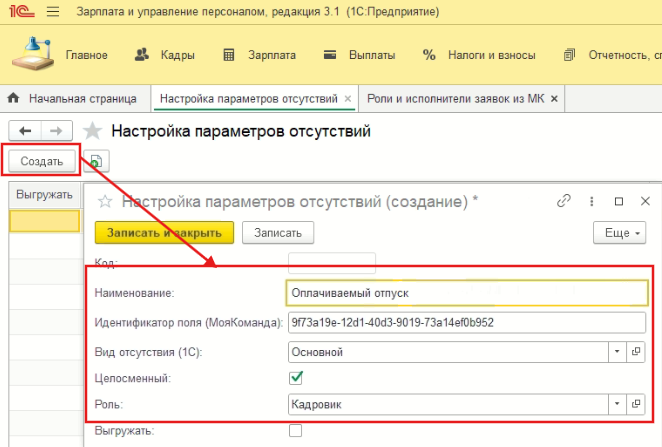
В открывшемся окне нужно заполнить:
- Наименование: рекомендуется использовать название из МояКоманда;
- Идентификатор поля (МояКоманда): заполняется номер (GUID) поля отсутствия из МояКоманда;
- Вид отсутствия (1С): отсутствие, которое будет создаваться при выгрузке из МояКоманда;
- Целосменный: если включен, то отсутствие по дням, если выключен, то отсутствие по часам;
На стороне МояКоманда:
- Открыть раздел “Настройки”;
- Политики отсутствий;
- Создать или отредактировать политику отсутствий;
- Перевести свитч “Связать с 1С” в положение включено;
- Скопировать появившийся код (GUID. Скопировать - два квадратика справа от поля);
- Включить чек-бокс «Передавать информацию из МК в 1С»;
- Выбрать один из вариантов отправки «Ручная» или «Автоматическая»
Важно! Если выбрана «Ручная» отправка, тогда у последнего согласующего из цепочки появится кнопка «Отправить в 1С», после утверждения заявки.
При «Автоматической» отправке, когда запрос на отсутствие перейдет в статус «согласован», заявка сразу встанет на очередь на отправку в 1С.
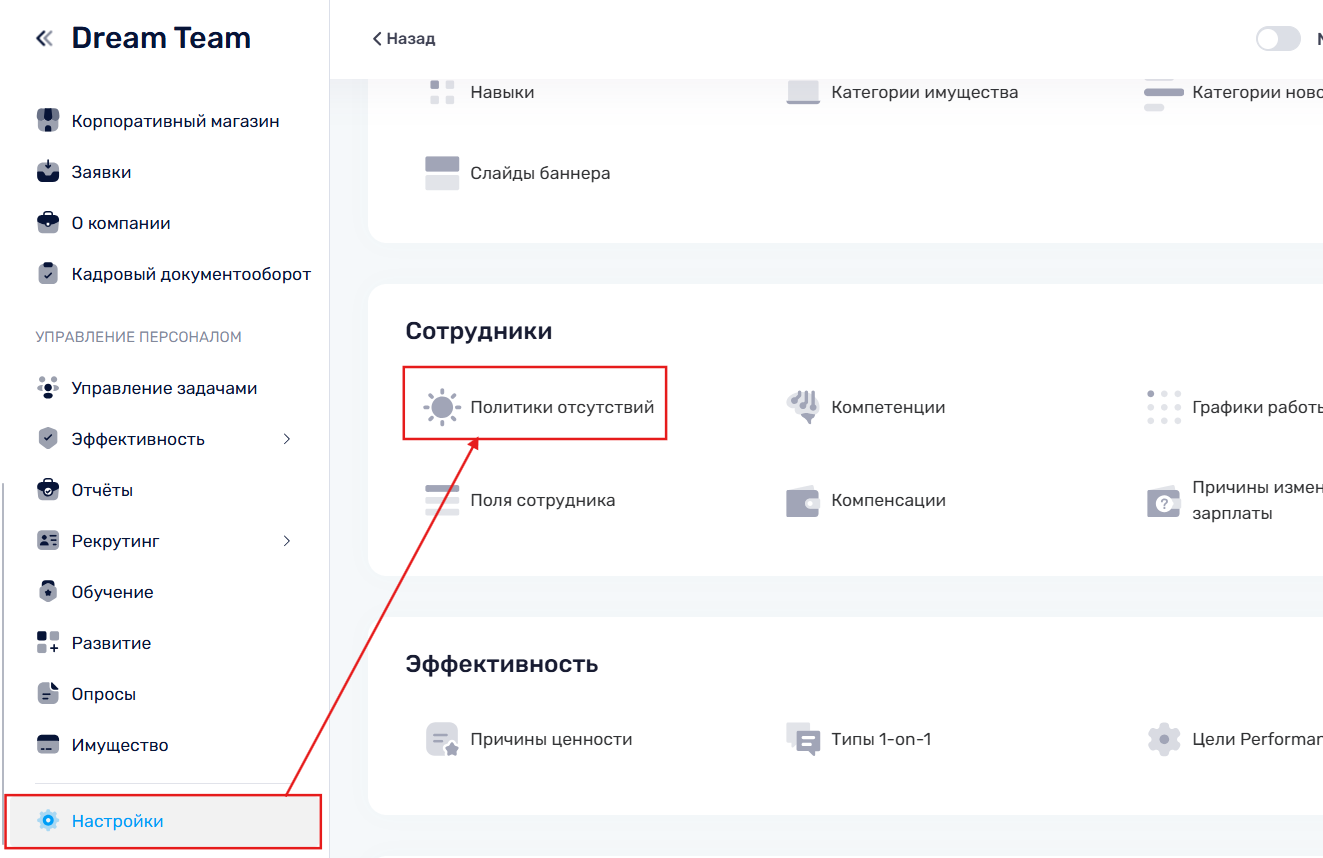
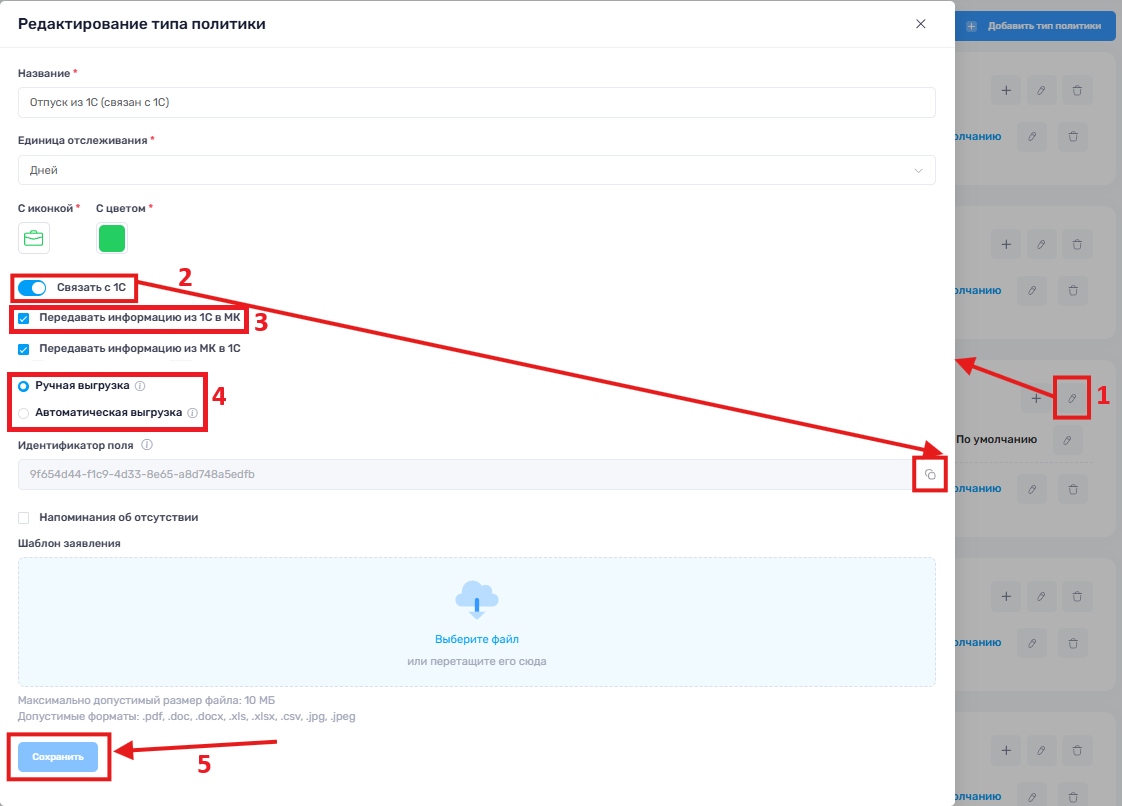
2. Выгрузка проведенных отсутствий
Для того, чтобы проведенные отсутствия выргужались из 1С в МояКоманда необходимо на стороне 1С в меню “Выгрузка данных об отпусках” включить чек-бокс “Выгружать проведенные отсутствия”. Также можно указать количество дней до текущей даты.
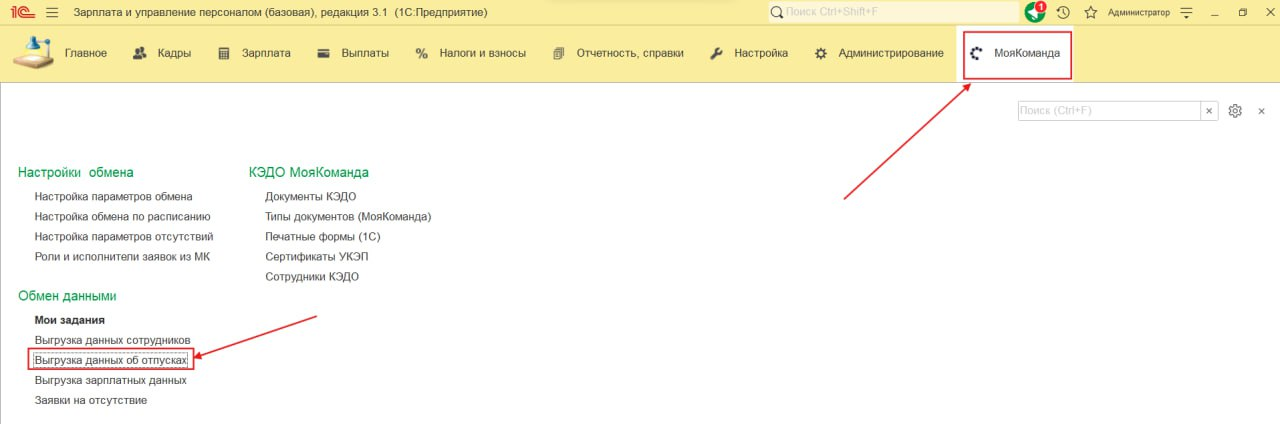
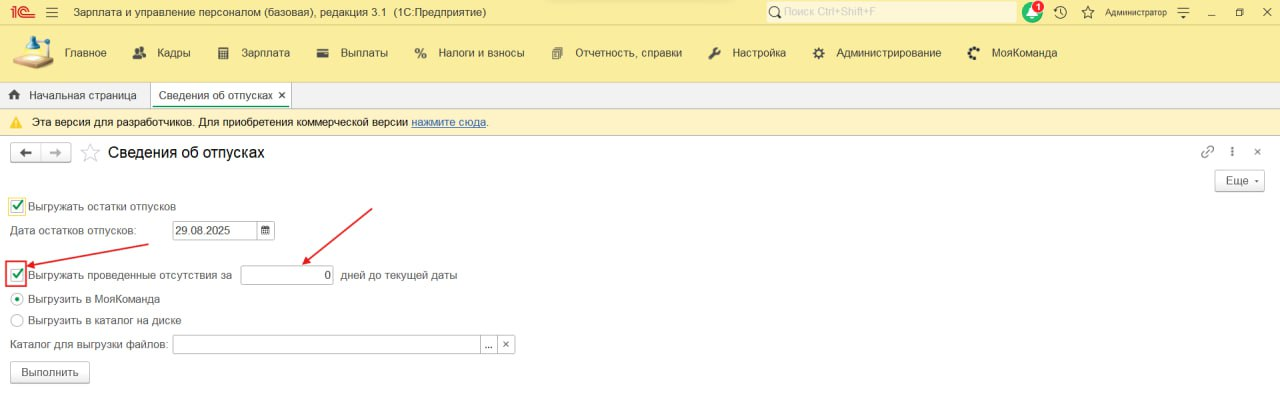
Тогда при ручной или автоматической выгрузке сведений об отсутствиях в МояКоманда будут отправляться согласованные отсутствия сотрудникам с отображением в таблице отсутствий.
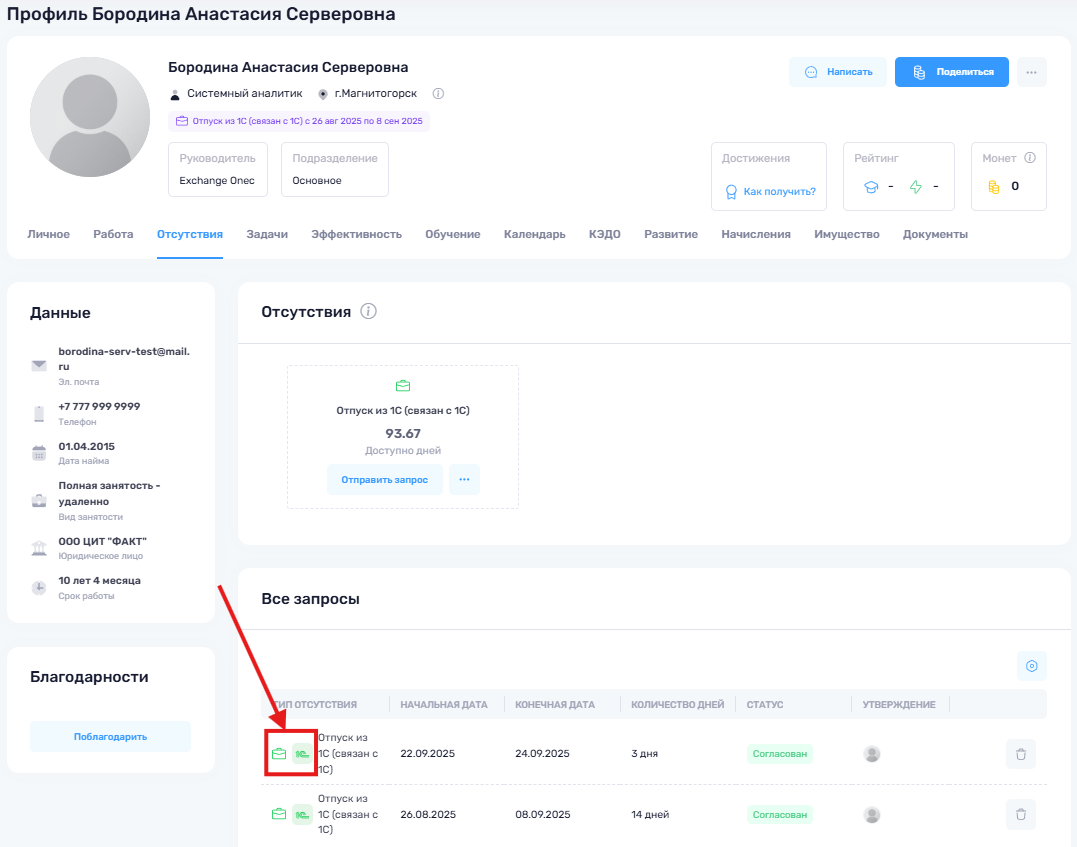
В детальной карточке будет видно, что отсутствие было согласовано в 1С
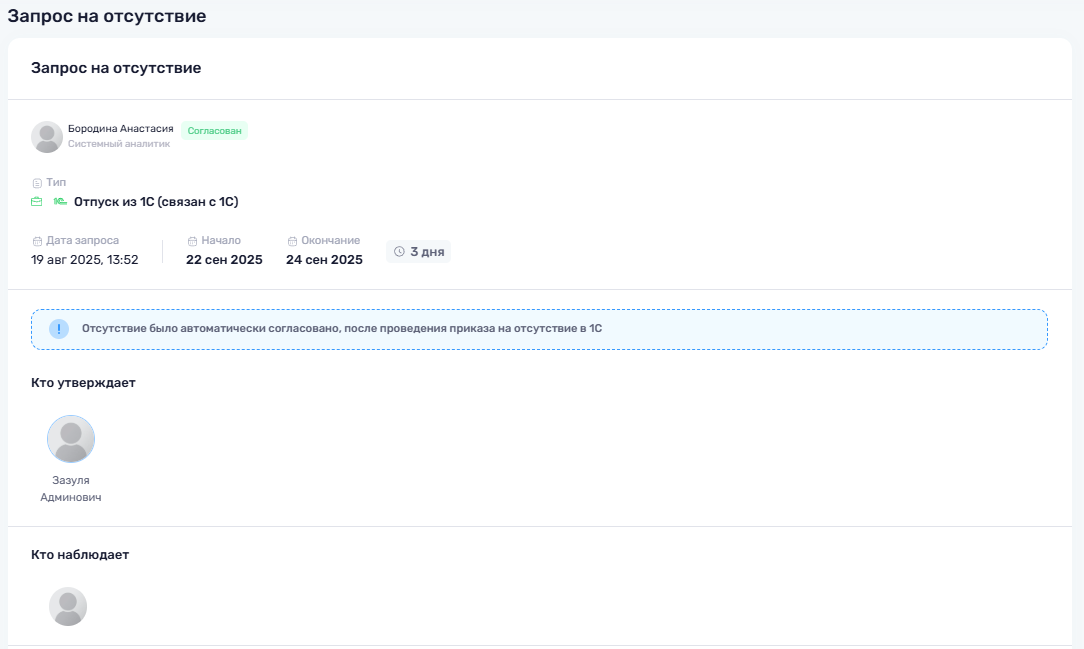
¶ 3.5 Выгрузка согласованных отсутствий из МояКоманда в 1С
1. Настройка ролей (Для администратора)
Перед началом использования необходимо настроить политику ролей на стороне 1С.
Для этого нужно:
- Открыть раздел МояКоманда;
- Выбрать «Роли и исполнители заявок из МК»
- Нажать на кнопку «Создать».
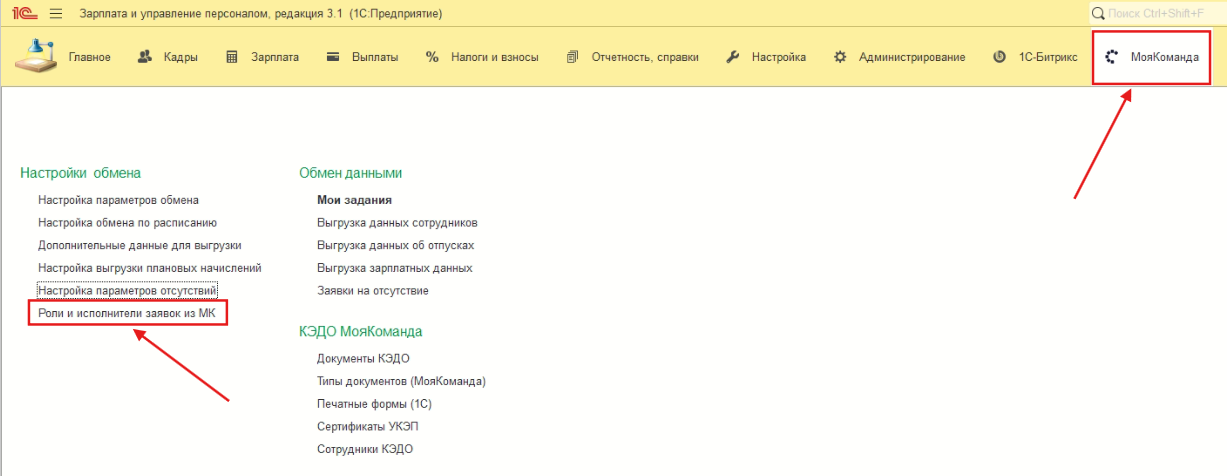
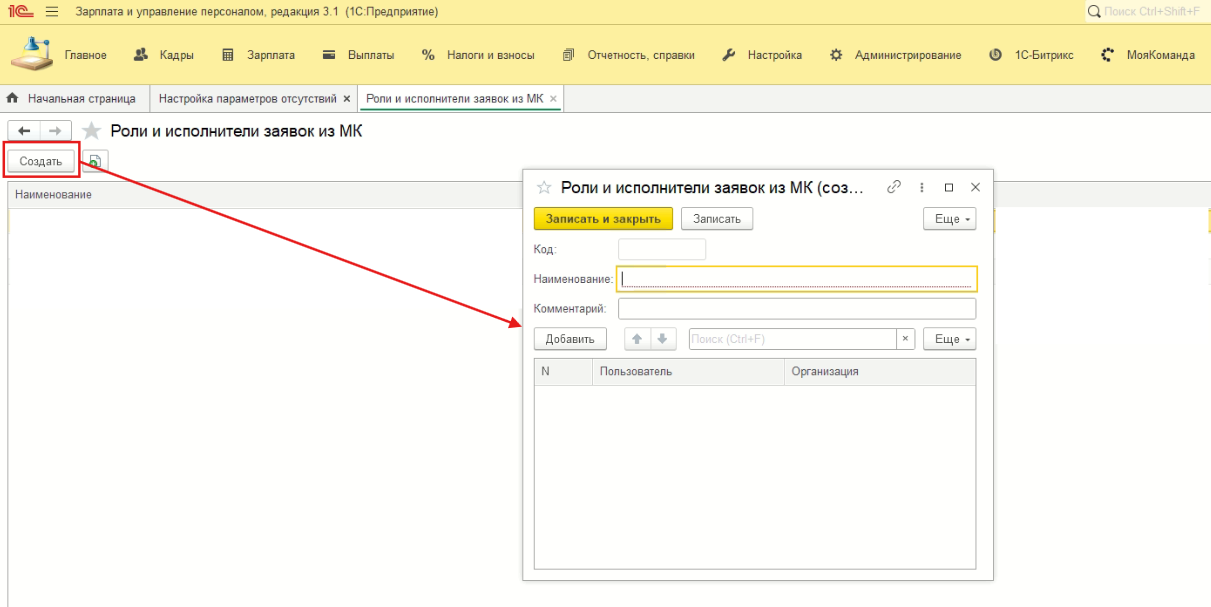
В открывшемся окне заполните:
- «Наименование» например «Распределение ролей по юрлицу»;
- Нажмите кнопку «Добавить».
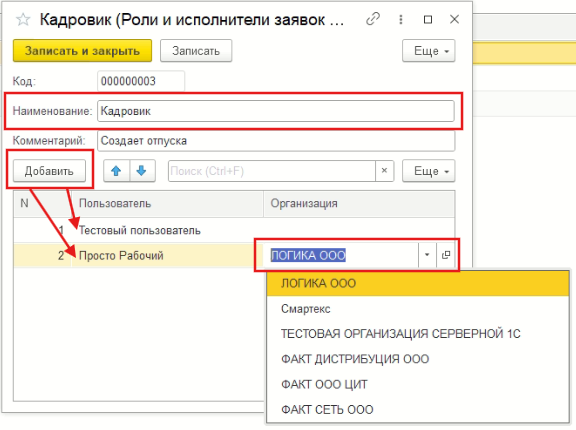
Добавленный пользователь сможет получать заявки на создание приказа.
- Если в поле огранизация выбрано юрлицо, сотрудник получит заявки только из этого юрлица;
- Если поле организация пустое, сотрудник получит заявки от всех юрлиц.
После того как все данные заполнены нажмите кнопку «Записать и закрыть».
2. Настройка связи отсутствий (Для администратора)
Для того чтобы связать политики отсутствий МояКоманда с отсутствиями в 1С нужно:
На стороне 1С:
- Открыть раздел «МояКоманда»;
- «Настройка параметров отсутствий»;
- Нажать кнопку “Создать”.
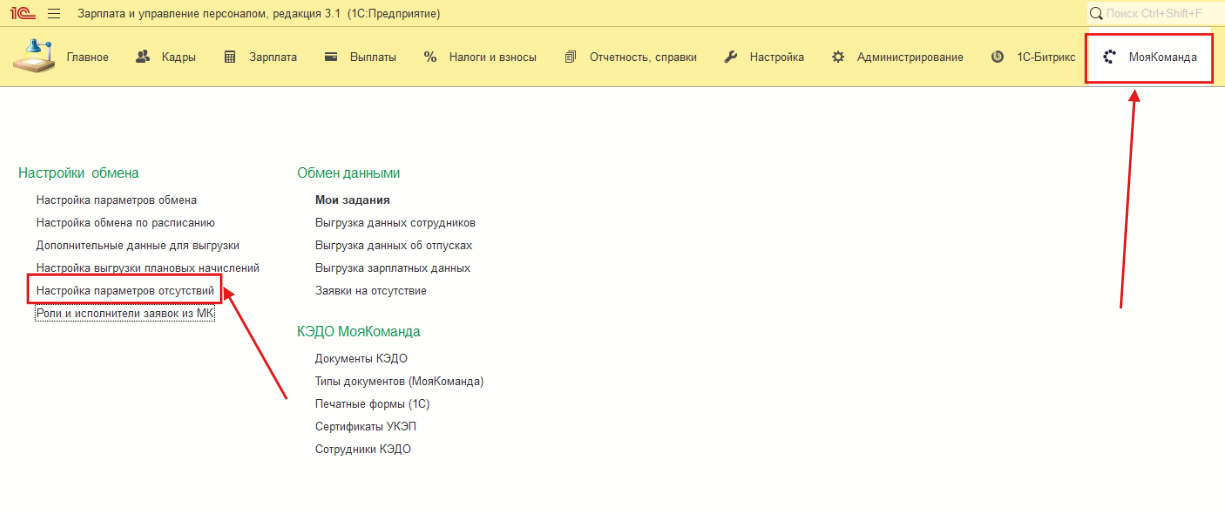
Важно! В открывшемся окне уже будут предустановленные отсутствия. Они пока недоступны для выгрузки. На настоящее время можно выгружать следующие отсутствия: Ежегодный оплачиваемый отпуск, Неоплачиваемый отпуск целосменный и нецелосменный, Учебный отпуск с оплатой и без, Отпуск на период санаторно-курортного лечения, Командировка, Оплата дней ухода за детьми, Отгул, Отпуск по беременности и родам, Отпуск по уходу за ребенком.
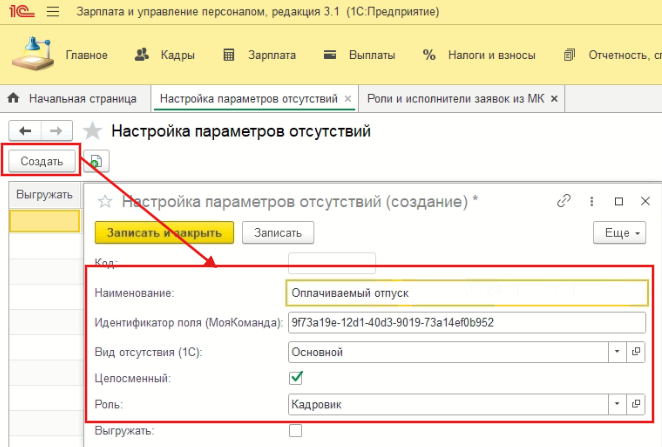
В открывшемся окне нужно заполнить:
- Наименование: рекомендуется использовать название из МояКоманда;
- Идентификатор поля (МояКоманда): заполняется номер (GUID) поля отсутствия из МояКоманда;
- Вид отсутствия (1С): отсутствие, которое будет создаваться при выгрузке из МояКоманда;
- Целосменный: если включен, то отсутствие по дням, если выключен, то отсутствие по часам;
- Роль: из списка настроенных ролей необходимо выбрать роль для которой будут распределяться полученные заявки.
На стороне МояКоманда:
- Открыть раздел Настройки;
- Политики отсутствий;
- Создать или отредактировать политику отсутствий;
- Перевести свитч “Связать с 1С” в положение включено;
- Скопировать появившийся код (GUID. Скопировать - два квадратика справа от поля);
- Включить чек-бокс «Передавать информацию из МК в 1С»;
- Выбрать один из вариантов отправки «Ручная» или «Автоматическая»
Важно! Если выбрана «Ручная» отправка, тогда у последнего согласующего из цепочки появится кнопка «Отправить в 1С», после утверждения заявки.
При «Автоматической» отправке, когда запрос на отсутствие перейдет в статус «согласован», заявка сразу встанет на очередь на отправку в 1С.
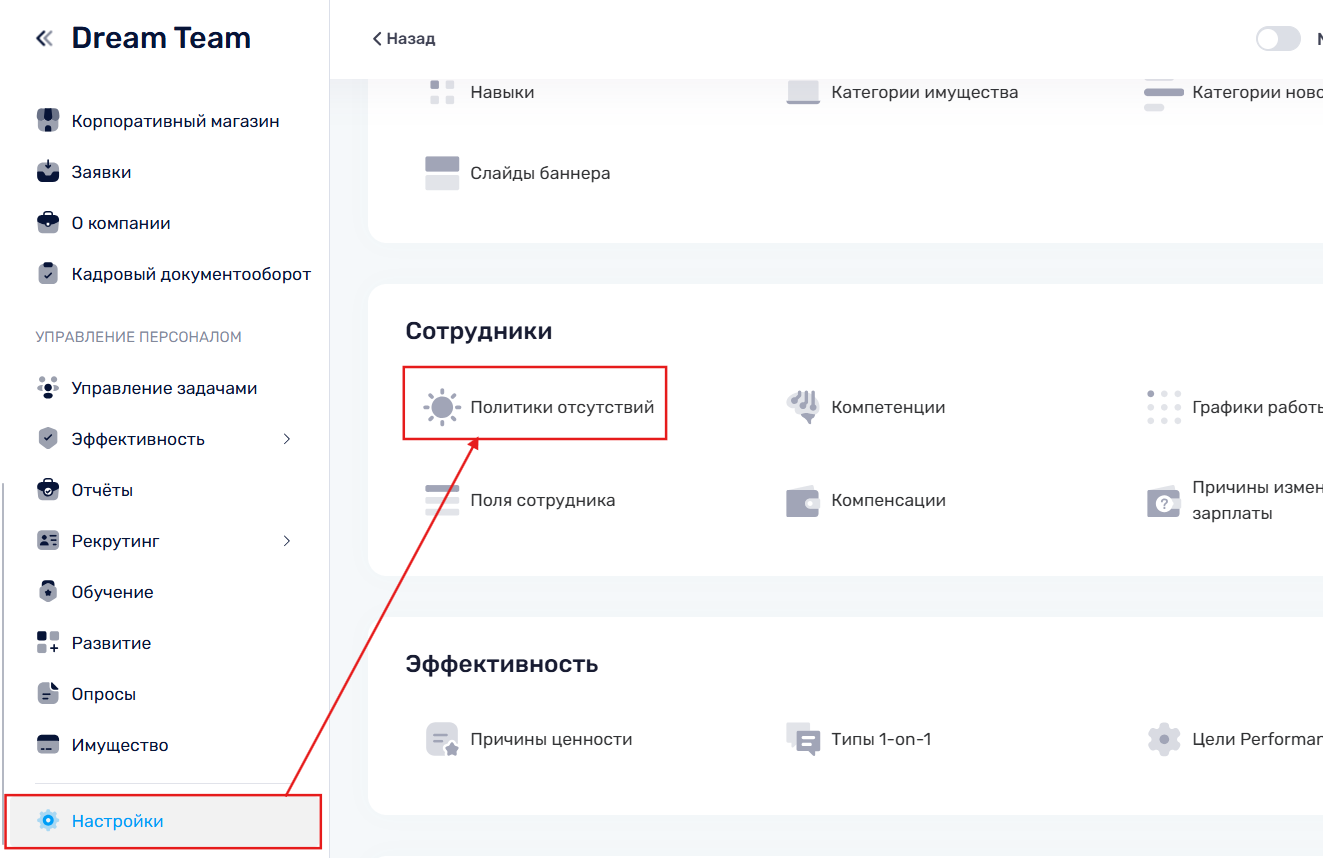
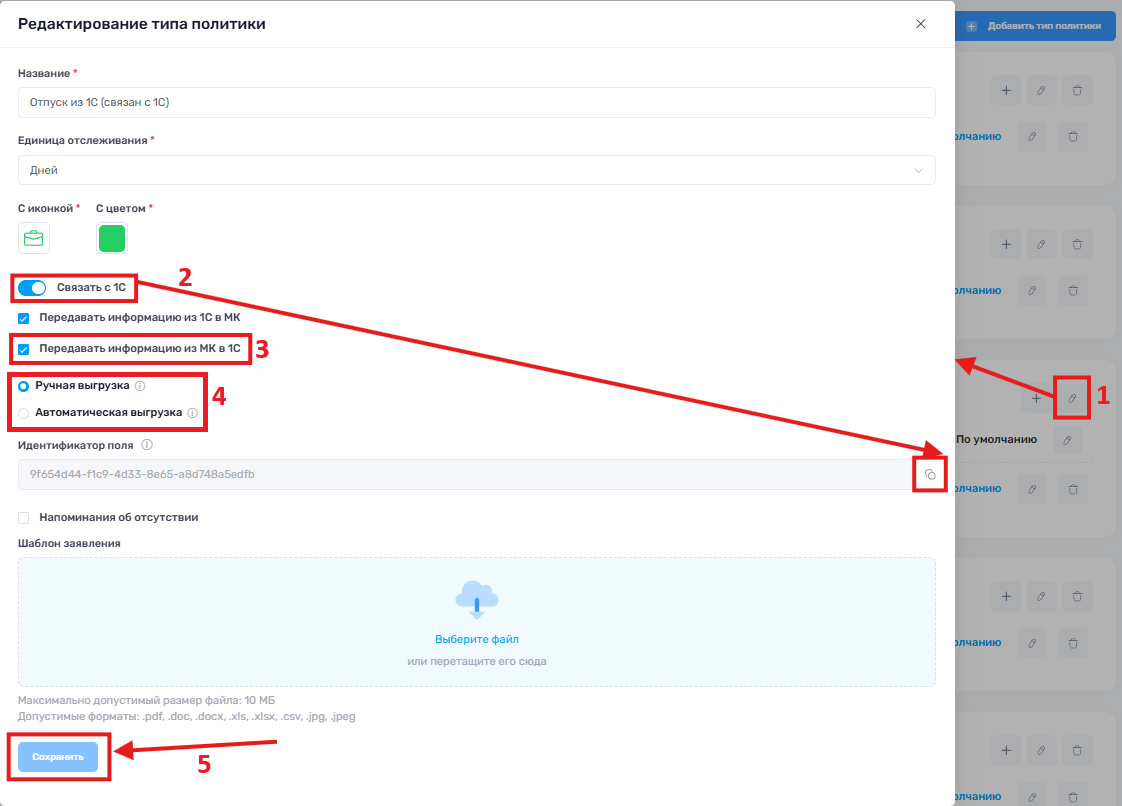
3. Выгрузка отсутствий (Для кадровика)
Ручная выгрузка:
Когда сотрудник подал заявку на отсутствие и все согласующие ее подтвердили, у последнего в списке на согласование появляется кнопка «Отправить в 1С».
По клику на кнопку, в детальной карточке заявки появится статус, сообщающий о том, что заявка поставлена в очередь на отправку в 1С.
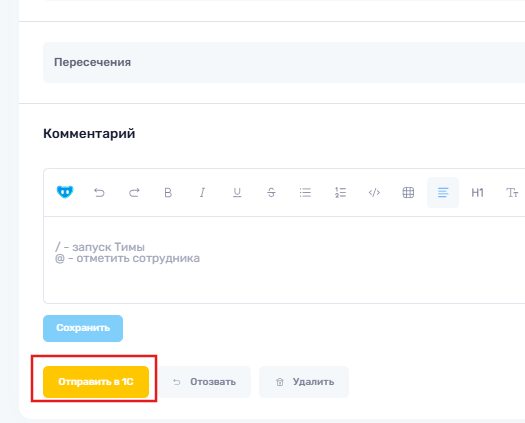
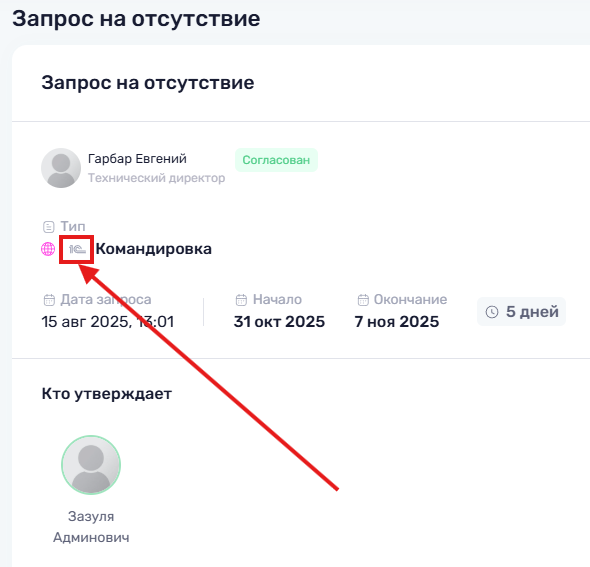
Автоматическая выгрузка
Когда сотрудник подал заявку на отсутствие, после подтверждения отсутствия последним согласующим, заявка автоматически ставится в очередь на отправку.
Система отобразит иконку 1С в сером цвете, в детальной карточке заявки.
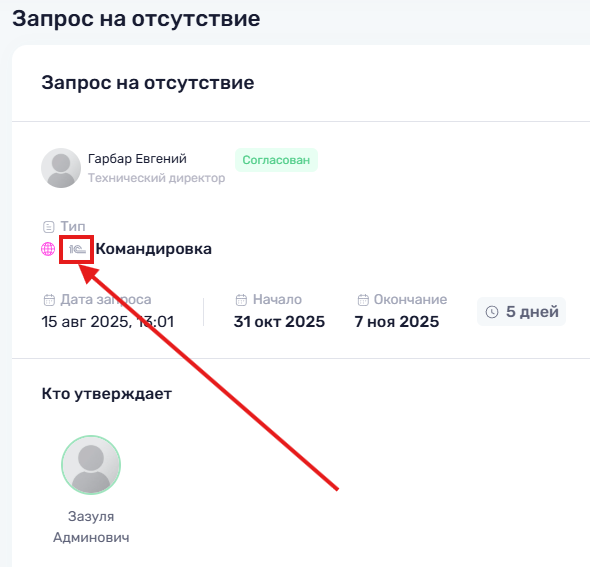
4. Получить заявки из МояКоманда в 1С
Вы можете настроить автоматический прием заявкок из МояКоманда в 1С или делать это вручную.
4.1 Ручной прием заявок
Для того, чтобы вручную принять согласованные заявки из МояКоманда в 1С нужно:
- В 1С выбрать раздел МояКоманда;
- «Заявки на отсутствие».
- В открывшемся окне нужно нажать на кнопку «Получить заявки из МК».
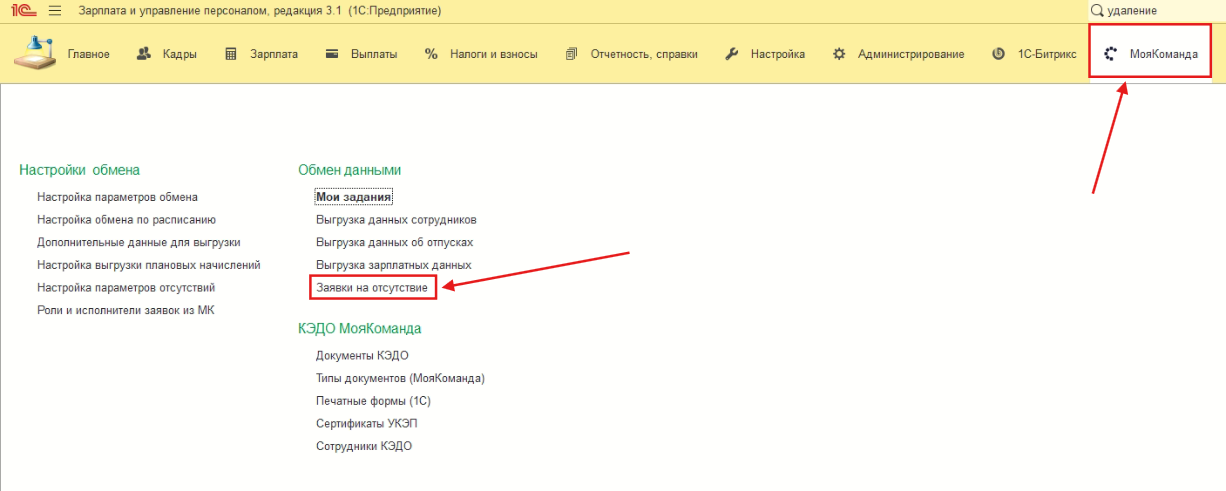
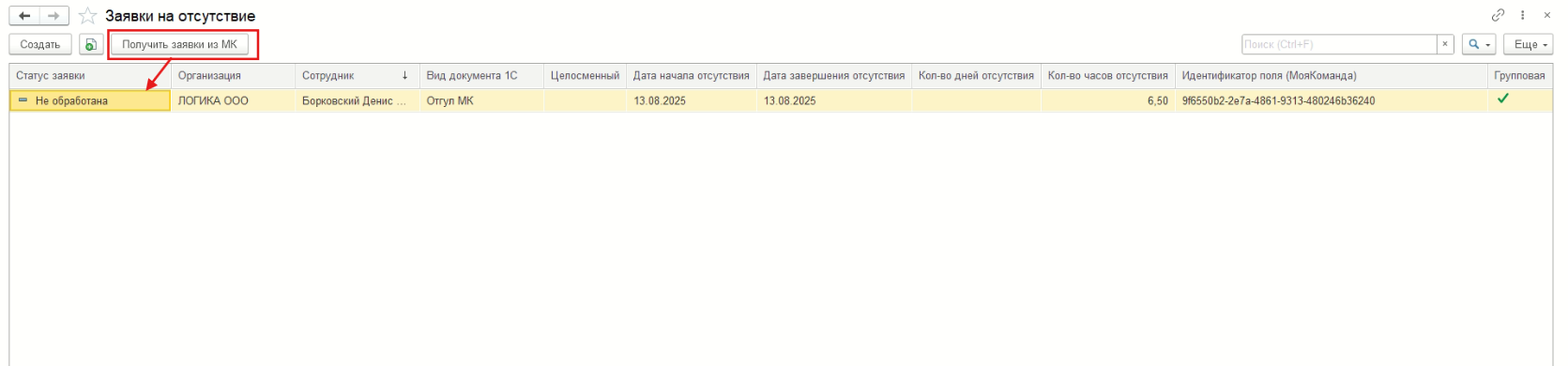
Если в Моя Команда есть согласованные заявки ожидающие отправку в 1С, система отобразит их списком, в данном разделе.
Важно! Если на стороне МояКоманда у сотрудника не указано Юрлицо, заявка на стороне 1С в списке не появится.
Важно! Если была согласована нецелосменная заявка (отсутствие по часам) на несколько дней подряд, в списке появится столько записей, сколько нецелосменных дней попросил сотрудник.
Если у пользователя имеется необходимая роль, то после добавления заявки в список, в разделе «Мои задания» появится запись на создание документа на отсутствие.
В разделе заявки на отсутствия – отображаются все заявки из МояКоманда, на все юрлица, во всех статусах.
В разделе «Мои задания» – пользователь видит только те задания на создание документа, которые требуют создания в данный момент, в ограниченном для него юрлице.
Двойным щелчком по заявке появится детальное окно, где можно еще раз перепроверить данные и либо «Отклонить» заявку, тогда в разделе заявок у нее поменяется статус на «Отклонена», либо «Создать документ».
Чтобы создать документ (приказ) из задания нужно:
- В разделе «Мои задания» нажать на кнопку «Создать документ»;
- Дозаполнить (по необходимотси) поля;
- Нажать кнопку «Провести и закрыть».
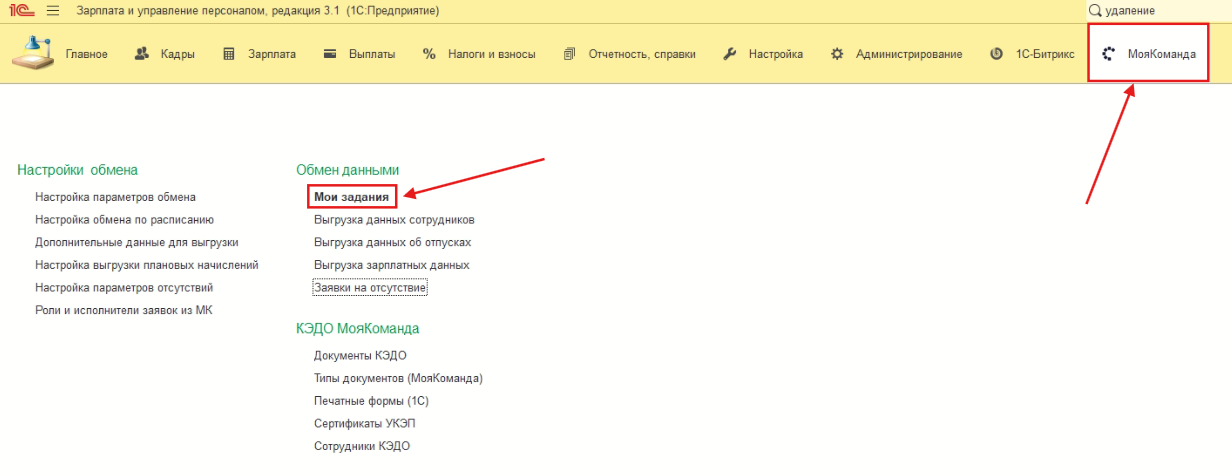
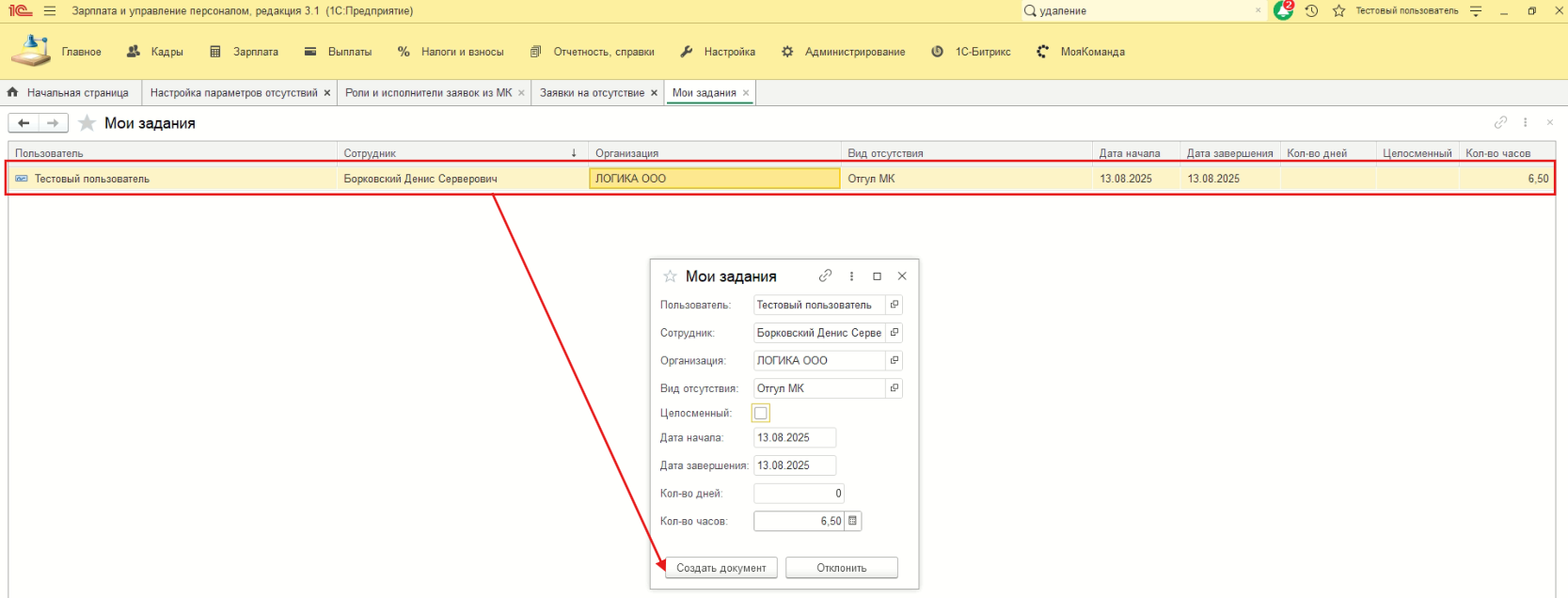
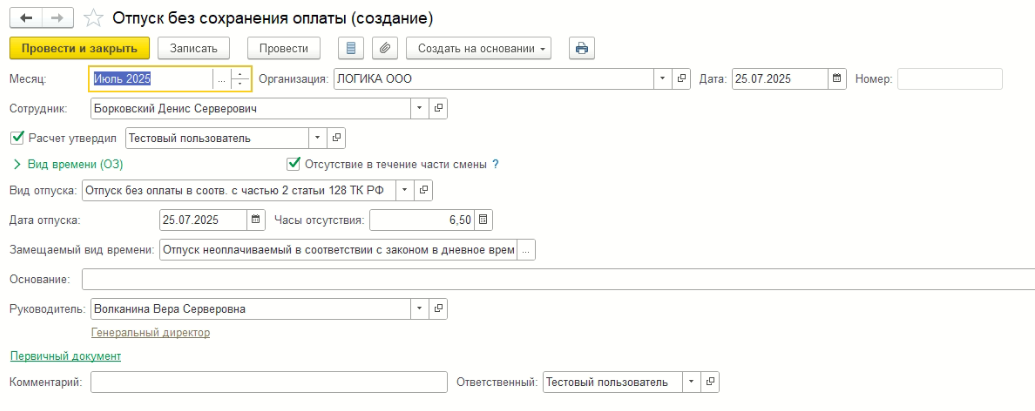
Документ будет проведен, задание пропадет из списка «Мои задания», а в разделе «Заявки на отсутствия» статус заявки поменяется на «Выполнена».
Вы можете отклонить задание, если запрос на отсутствие для сотрудника, больше не актуален.
4.2 Автоматический прием заявок
Для того, чтобы автоматически принять согласованные заявки из МояКоманда в 1С нужно:
1. Открыть раздел МояКоманда;
2. «Настройка обменов по расписанию»;
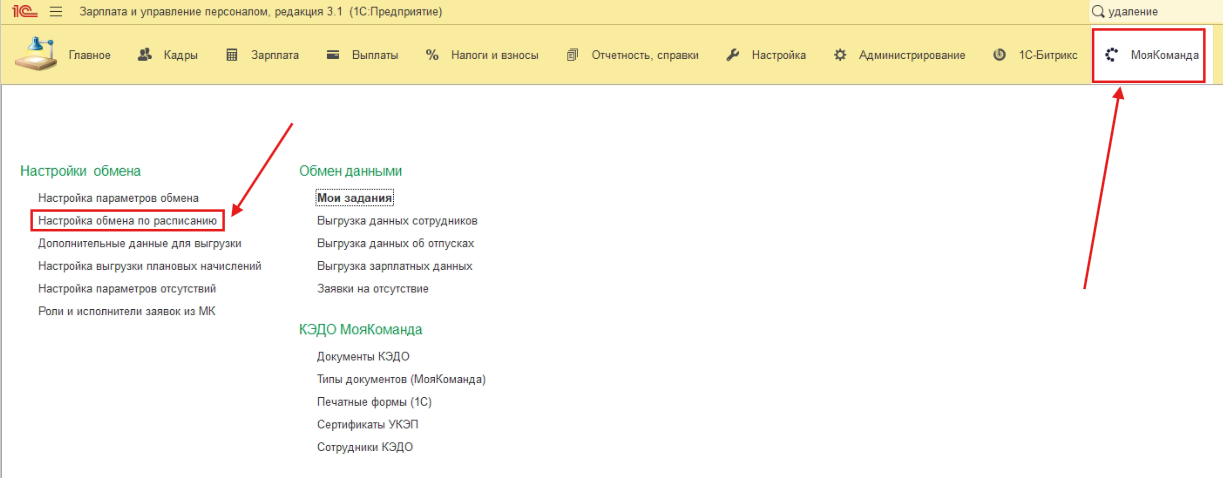
3. «Получение заявок»;
4. «Расписание»;
5. Настроить расписание;
6. Нажать «Ок»;
7. Поставть чек-бокс «Включено»;
8. Нажать на кнопку «Записать и закрыть».
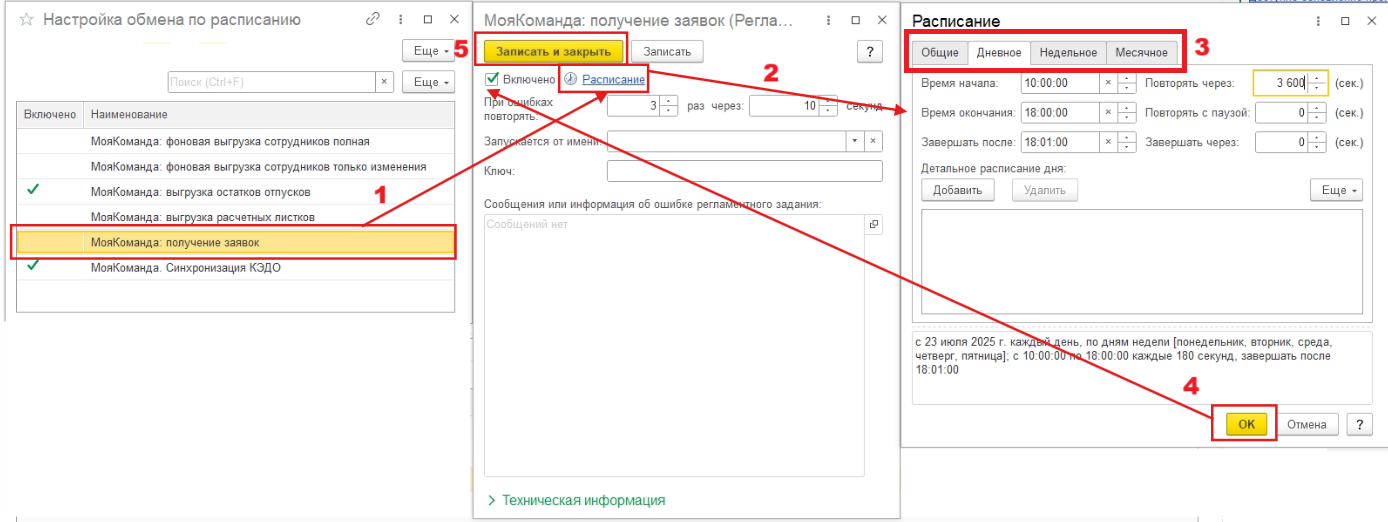
После того как настройка по расписанию будет включена, в списке «Заявки на отсутствие», в зависимости от Ваших настроек расписания будут приходить новые заявки, которые согласовали на стороне МояКоманда и будут создаваться задания определенным пользователям.
Если у пользователя имеется необходимая роль, то после добавления заявки в список, в разделе «Мои задания» появится запись на создание документа на отсутствие.
Двойным щелчком по заявке появится детальное окно, где можно еще раз перепроверить данные и либо «Отклонить» заявку, тогда в разделе заявок у нее поменяется статус на «Отклонена», либо «Создать документ».
При нажатии на кнопку «Создать документ» откроется детальное окно создания документа на отсутствие, куда автоматически подставляются данные о сотруднике, даты начала и окончания отсутствия.
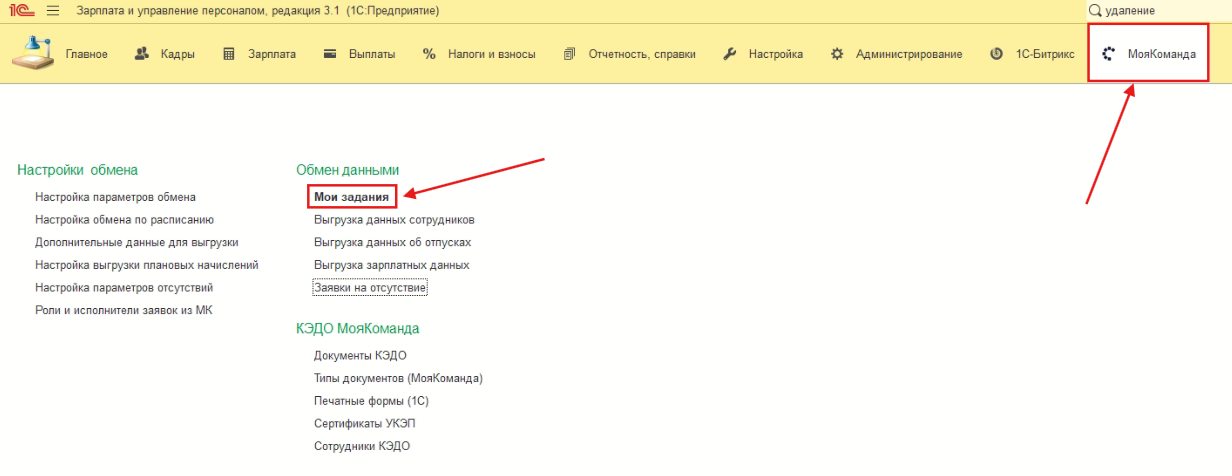
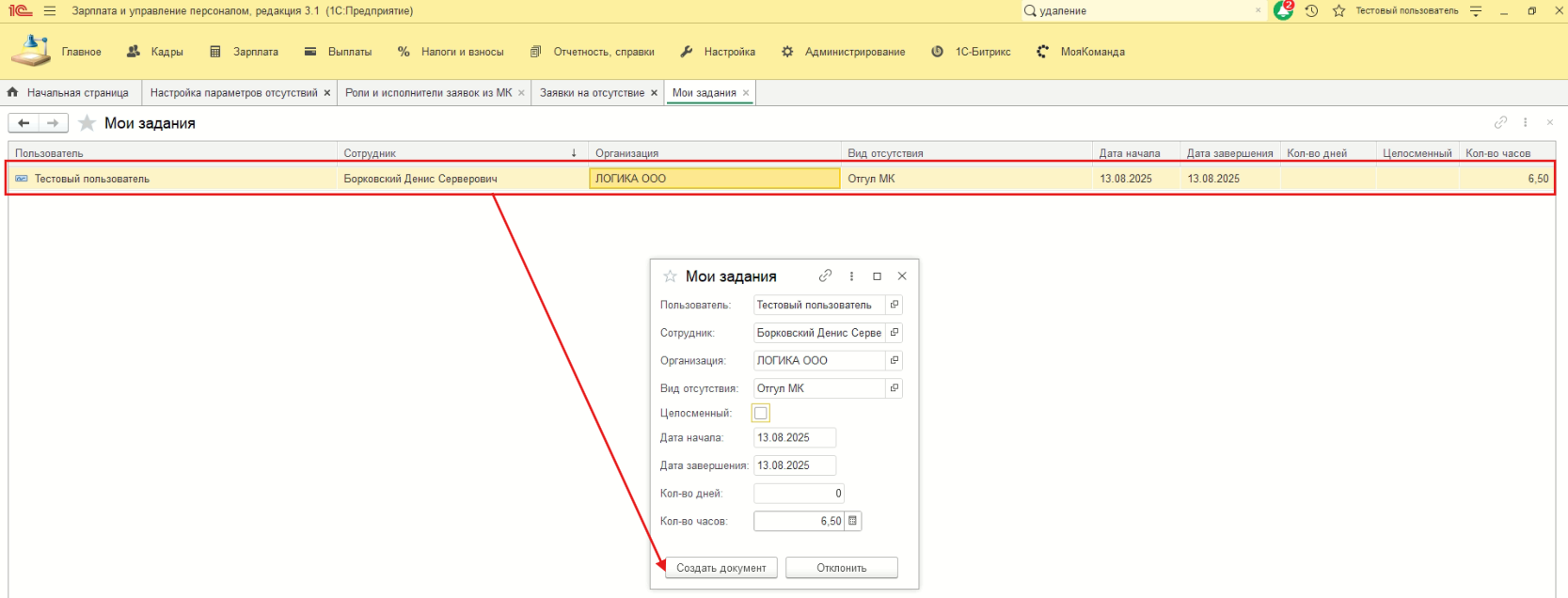
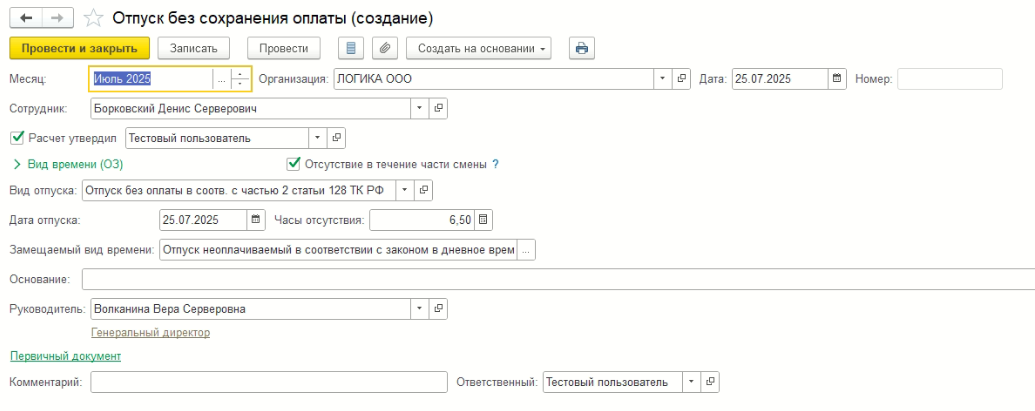
По клику на кнопку «Провести и закрыть» задание пропадет из списка «Мои задания», а в разделе «Заявки на отсутствия» статус заявки поменяется на «Выполнена».
¶ 4 Настройка регламентных операций (выгрузка по расписанию)
Расширение позволяет выполнять регулярные выгрузки данных о сотрудниках в фоновом режиме и без участия оператора - для старта процесса нужно единожды настроить расписание и в нужное время чтобы была открыта 1с любым пользователем.
Для настройки проходим Администрирование->Обслуживание -> Регламентные операции->Регламентные и фоновые задания -> Регламентные задания
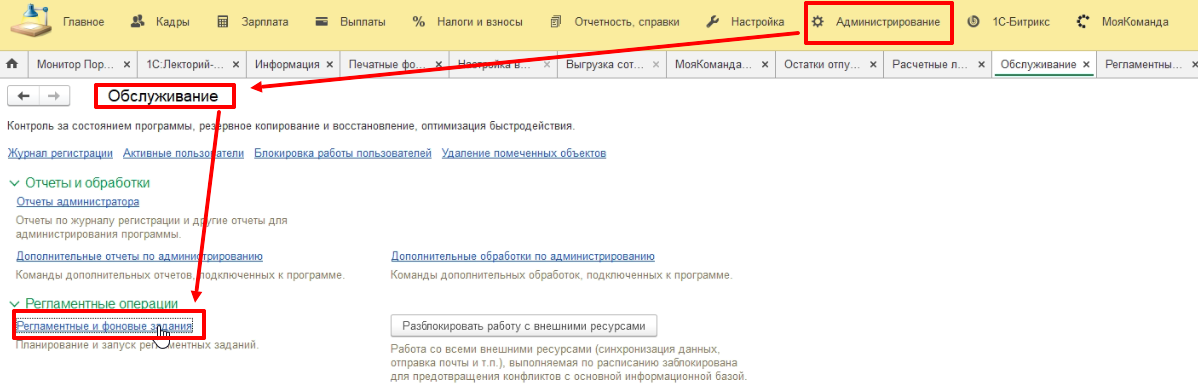
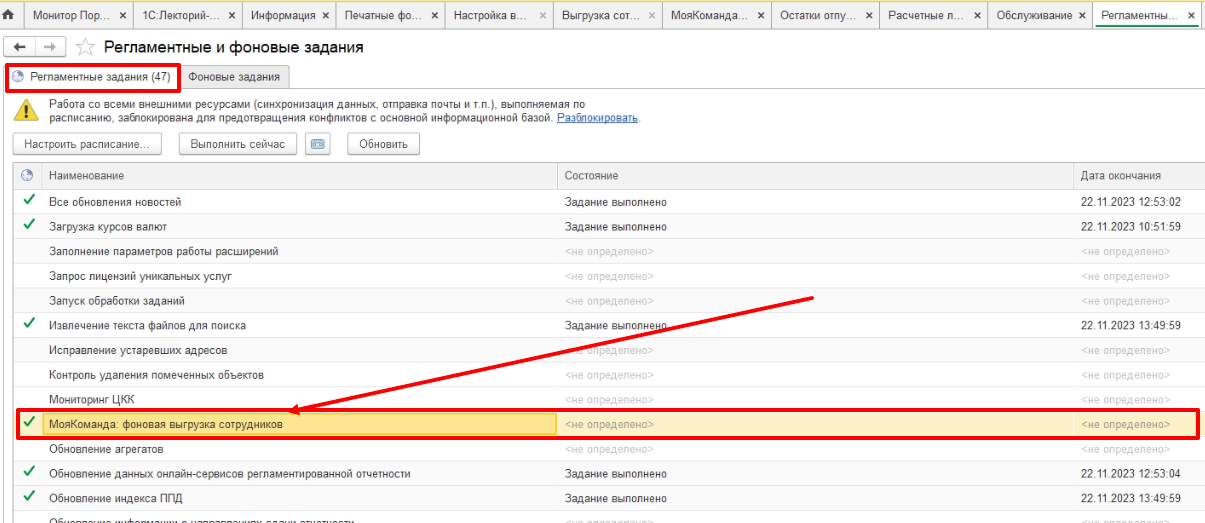
Щелкнув мышкой по заданию "МояКоманда - фоновая выгрузка сотрудников полная/только изменения", переходим к стандартной форме настройки расписания, большинство настроек уже введены в форму, мы лишь настраиваем нужную нам периодичность, дни и время фоновых выгрузок.
После установки нужных параметров во вкладках [Общие], [Дневное], [Недельное], [Месячное] подтверждаем расписание нажатием [ОК], и далее [Записать и закрыть]. Далее выгрузка будет происходить автоматически по установленному вами расписанию.
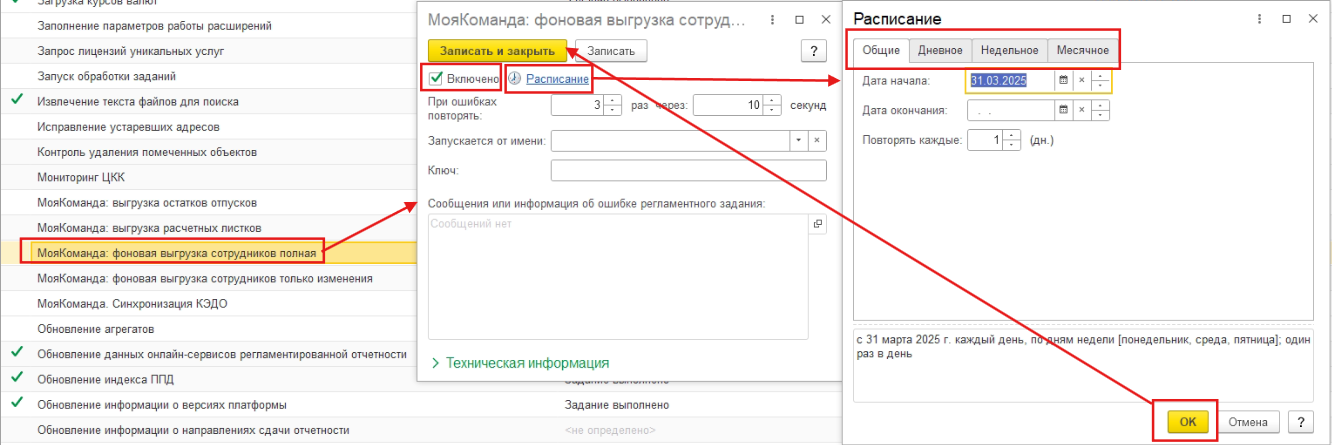
Например:
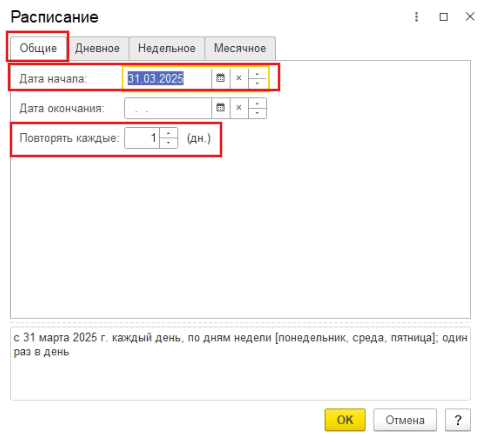
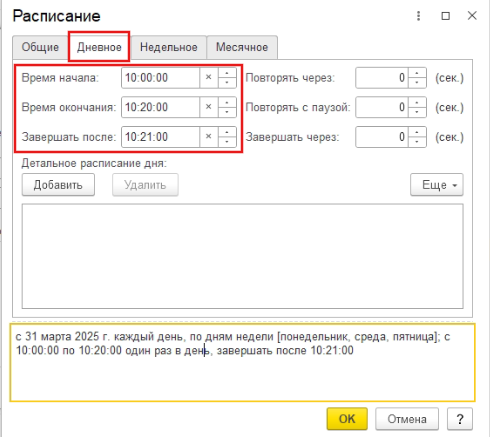
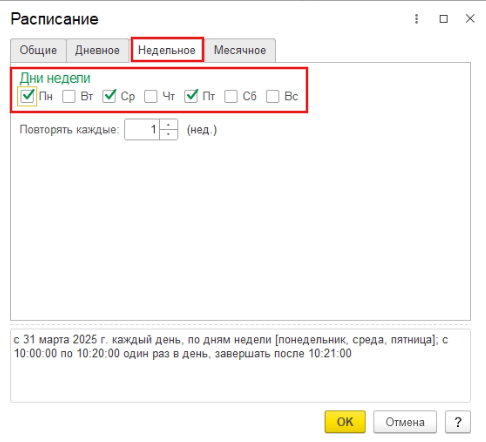
¶ 5 Обновление расширения
Для обновление расширения из файла нужно перейти в:
Администрирование->Печатные формы, отчеты и обработки->Расширения.
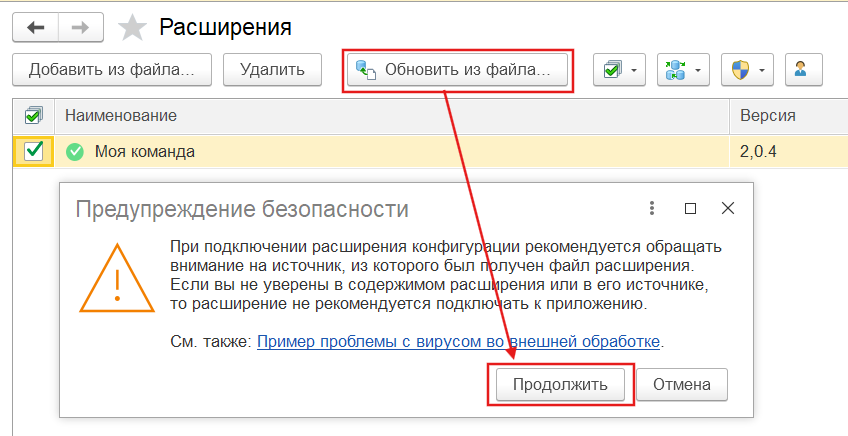
В списке нужно установить курсор на нужную строку и нажать кнопку «Обновить из файла» и выбрать новую версию расширения.

Не забыть убрать галочку «Безопасный режим», если 1С ее поставит!
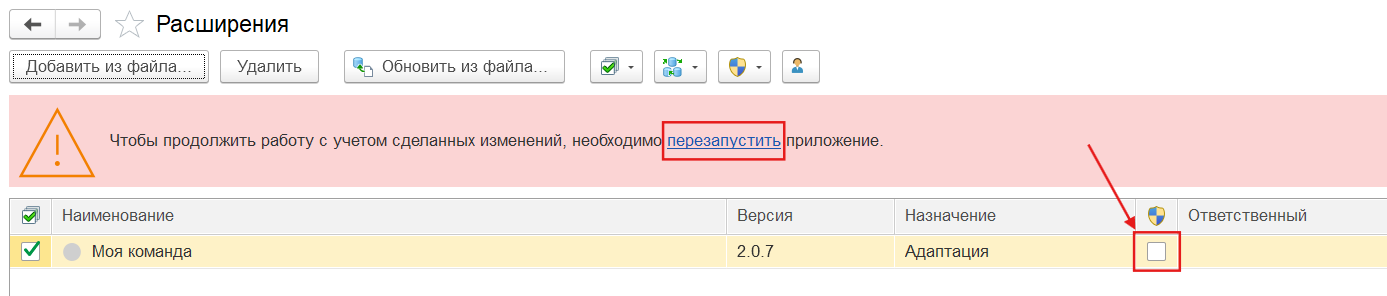
Важно: Для обновления расширения не рекомендуется применять способ удаления расширения и последующей установки. При этом будут потеряны настроечные данные, а в дальнейшем, возможно и что-нибудь более ценное.
¶ 6 Удаление расширения
Если у Вас расширение версии 1.5.6 или ниже, тогда начинайте смотреть инструкцию по удалению с пункта 4. Иначе начинать нужно с пункта 1.
1. Чтобы удалить расширение нужно:
Перейти в раздел “МояКоманда” и выбрать пункт “Настройки параметров обмена”
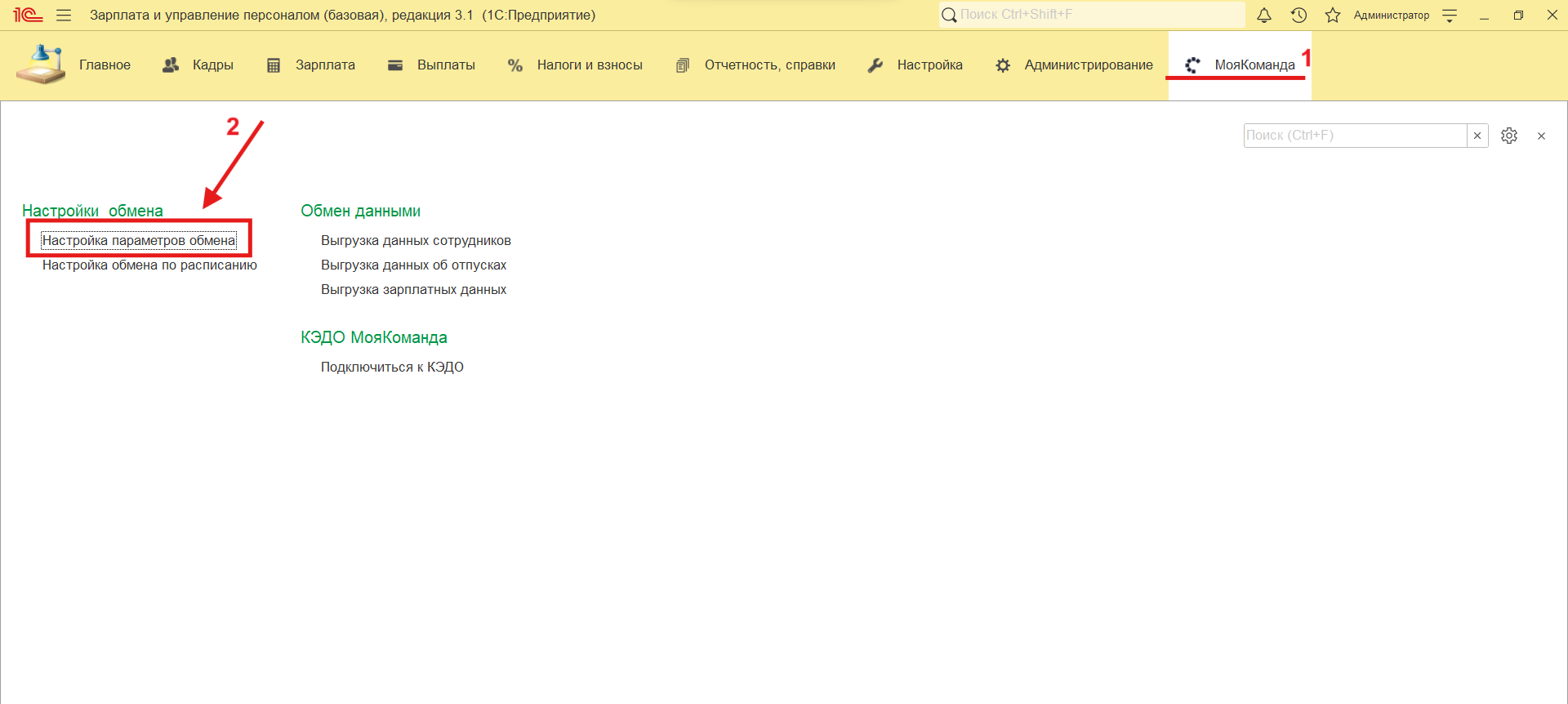
Затем нажать клавишу F5 на клавиатуре или навести курсор на следующее место, чтобы открылось меню “Дополнительные настройки”
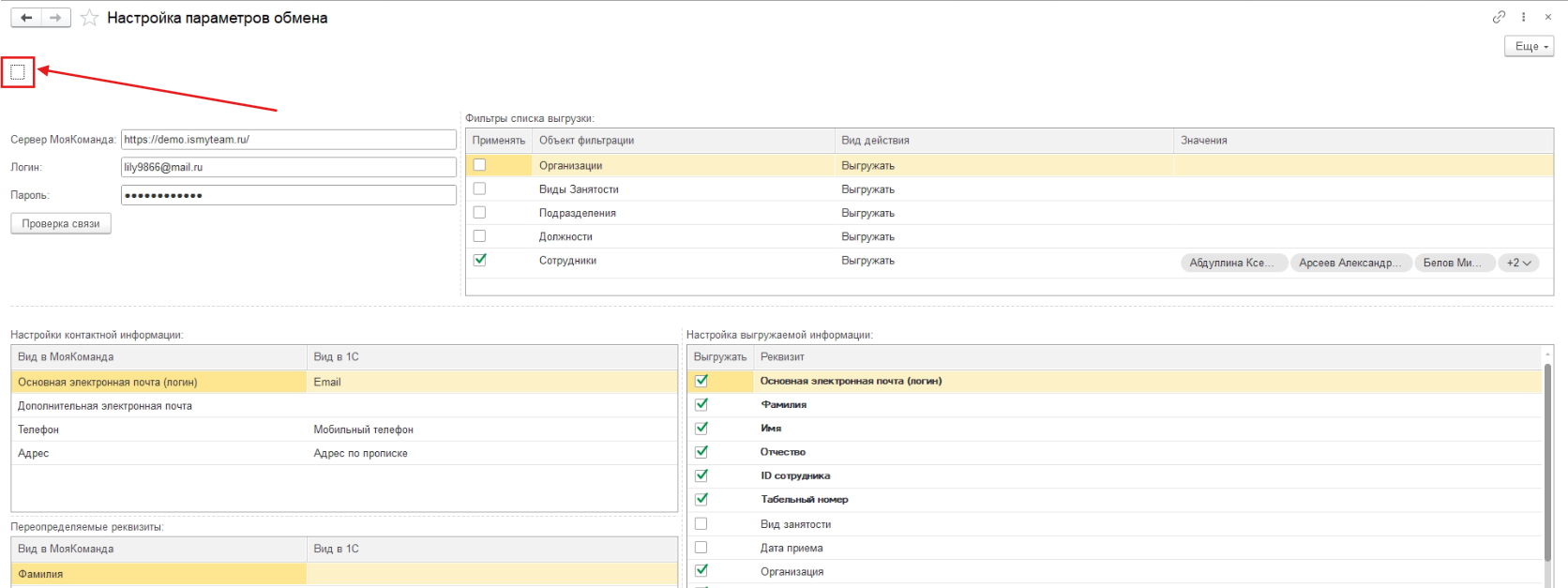
В открывшемся окне нажать на кнопку “Подготовка к удалению расширения”, затем нажать ОК и перейти в раздел с расширениями
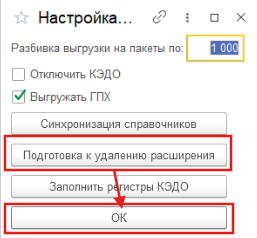
Нажать на кнопку “Администрирование”, затем “Печатные формы, отчеты и обработки”
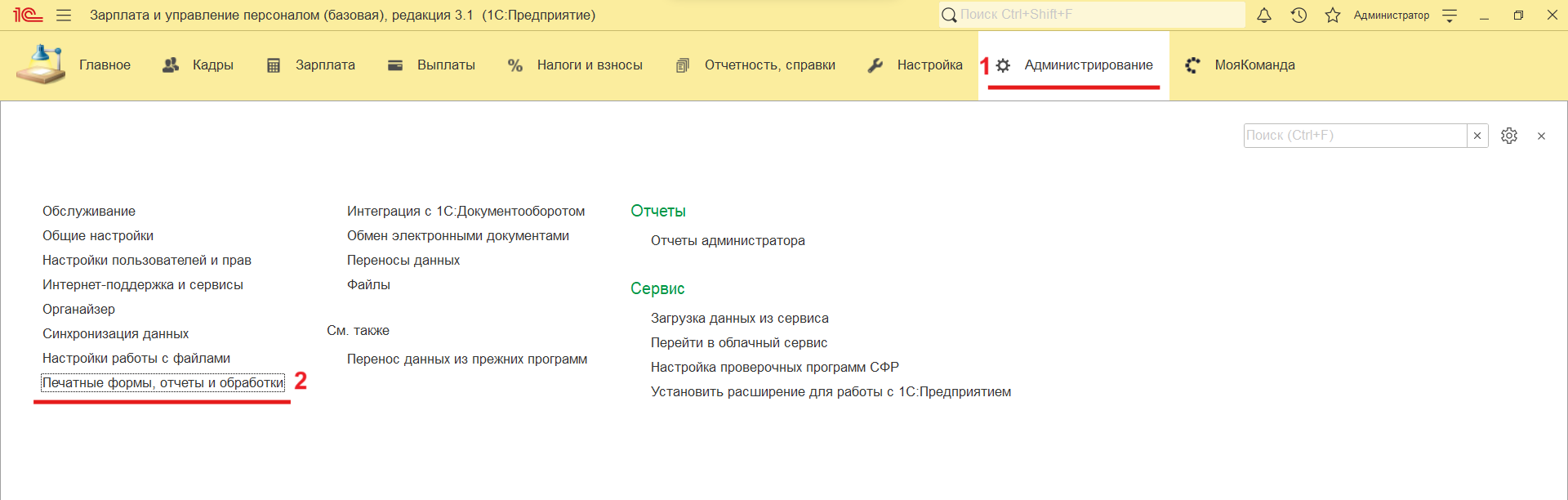
2. В новом окне нажимаем “Расширения”
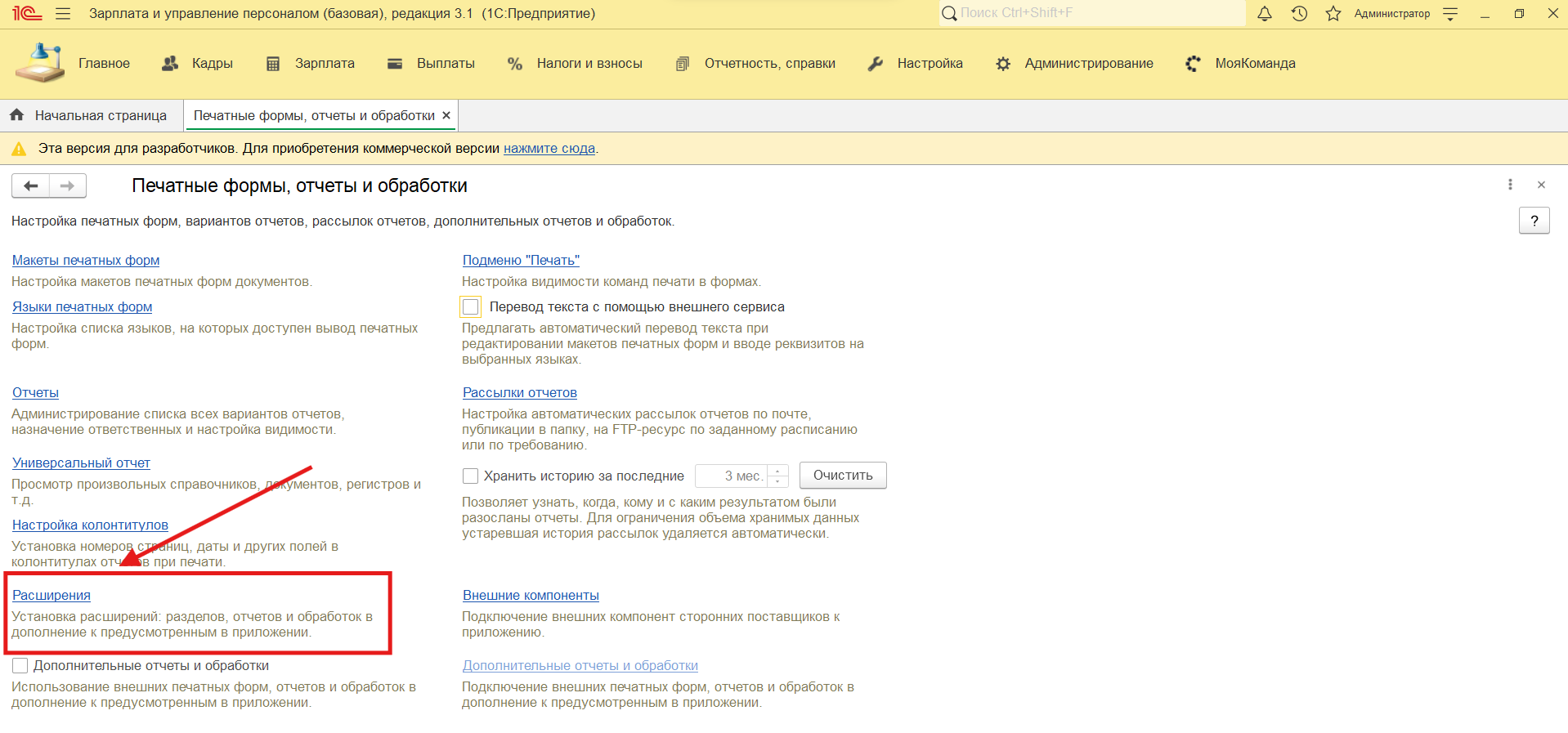
В окне расширениями нужно убрать галочку из первого столбца (сделать расширение неактивным, потому что активное расширение удалить не получится), после чего нажать на кнопку “Удалить” и Перезапустить в появившемся красном поле слева.
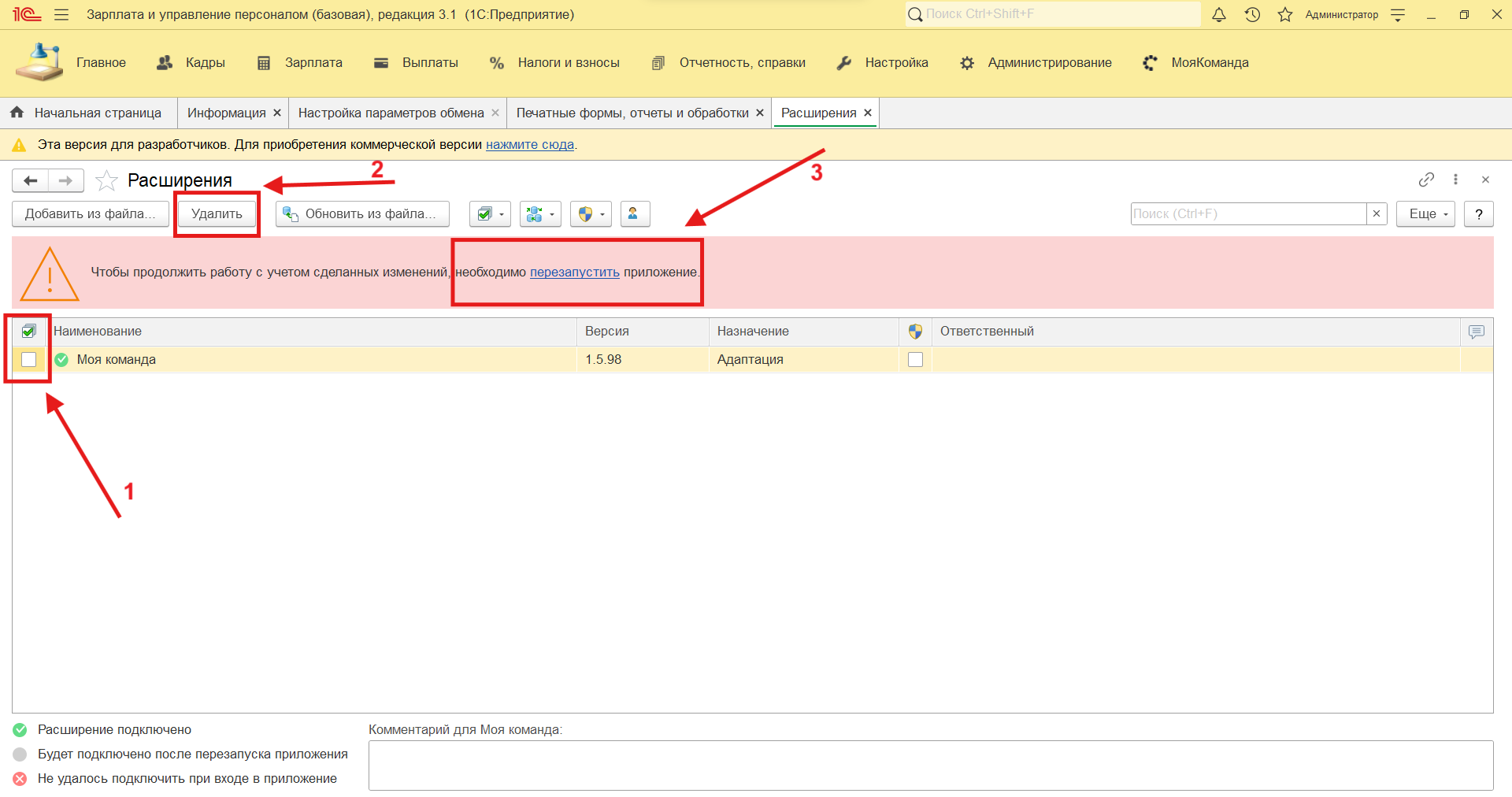
¶ 7 Настройка прав доступа
Для работы с клиентом требуется уровень прав пользователя 1с ЗУП на уровне администратора или специальная настройка прав для пользователя администратором 1с. В случае, если ваших прав недостаточно, вы не сможете установить, обновить и удалить расширение, а также пользоваться им (расширение будет скрыто от пользователей, не обладающих правами для работы с ним). В случае если для вашей учетной записи 1с ЗУП предусмотрено использование функций выгрузки расширения МояКоманда, вам следует обратиться к администратору 1С для получения необходимых прав.
Для выделения отдельным сотрудникам права на работу с расширением МояКоманда администратору нужно поставить флаг в поле [МК_ОсновнаяРоль] в подменю [Прочие] настройки прав пользователей меню [Администрирование].
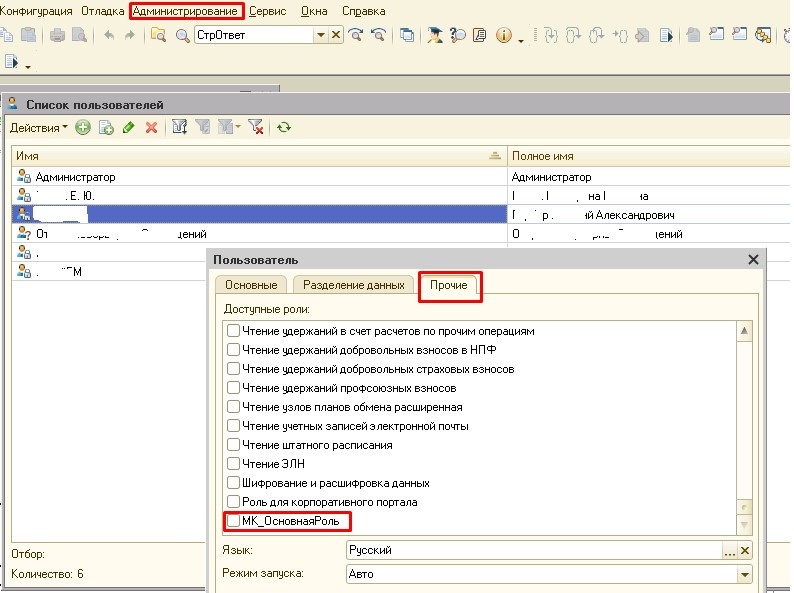
¶ 8 Работа с модулем КЭДО расширения “МояКоманда” со стороны 1С
¶ 8.1 Настройка модуля КЭДО и описание разделов
1. Для того, чтобы включить модуль КЭДО на стороне 1С нужно перейти в раздел [МояКоманда] и выбрать пункт меню [Подключиться к КЭДО]. В открывшемся окне нажмем на кнопку [Выполнить подключение]. После некоторого ожидания мы увидим сообщение о том, что можно начинать работу с КЭДО.
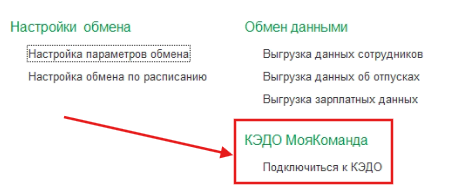

После успешного подключения к КЭДО можно закрыть окно и снова открыть раздел [МояКоманда], там появятся новые пункты меню.
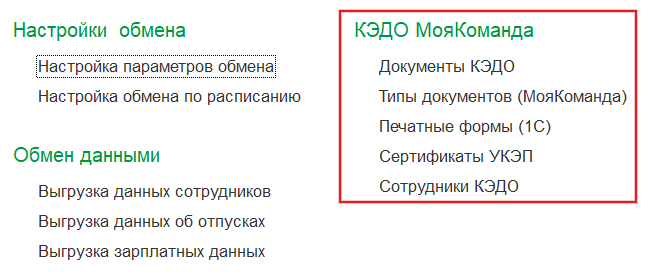
Рассмотрим подробнее эти разделы:
- Документы КЭДО
В этом разделе хранятся документы, которые были раннее выгружены из 1С в систему МояКоманда или созданны, но еще не выгруженные из 1С в МояКоманда.
Важно: Будут видны только документы, для того компьютера, с которого идет работа. Документы отправленные с другого рабочего компьютера отображаться не будут.
- Типы документов (МояКоманда)
Справочник типов документов, использующихся в МояКоманда, созданый на базе классификатора Минтруда
- Печатные формы (1С)
В этом разделе указан список печатных форм приказов, договоров и т.д., которые можно выгружать из 1с в МояКоманда
- Сертификаты УКЭП
В этом разделе расположены сертификаты УКЭП для каждого Юр. Лица, которыми можно подписывать документы от лица руководителя организации
- Сотрудники КЭДО
Это сотрудники, которые дали согласие на работу с КЭДО. Данные приходят из МояКоманда, менять в 1С нельзя
2. Теперь в 1С нужно подтянуть сотрудников, у которых есть разрешение на работу с КЭДО. Для этого снова перейдем в раздел [МояКоманда] в 1с и выберем пункт меню [Сотрудники КЭДО], нажмем на кнопку [Получить данные из МК]. В этот справочник подтянутся все сотрудники, у которых на сервере МояКоманда включено разрешение КЭДО.
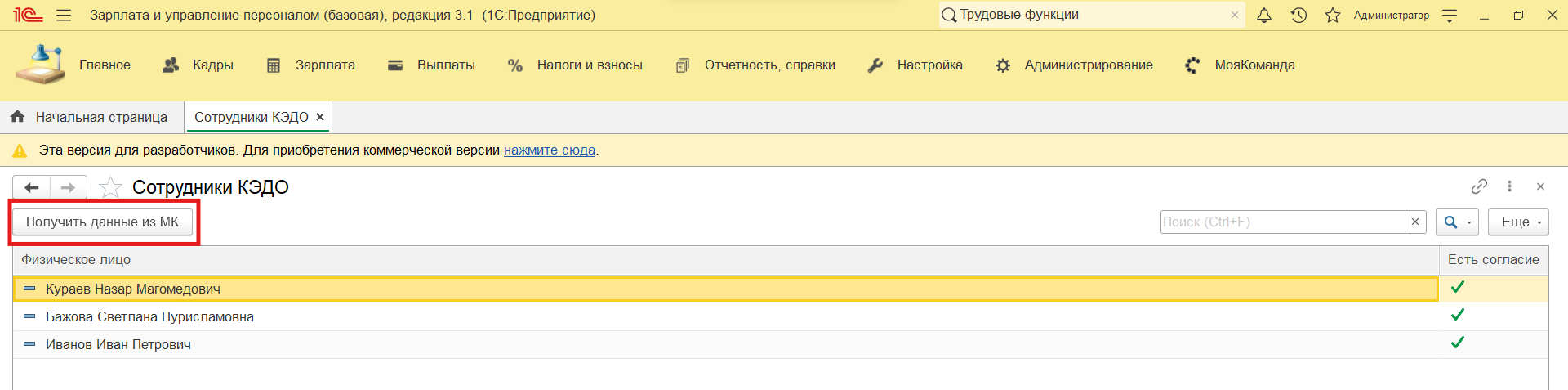
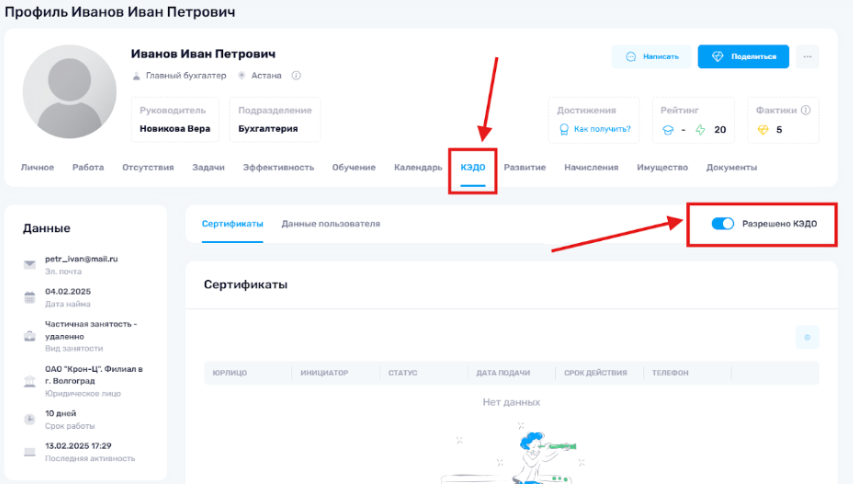
¶ 8.2 Описание статусов
1. Перейдем в раздел [Кадры] и выберем пункт меню [Все кадровые документы]. В этом разделе появились 3 новые колонки, вот за что они отвечают:
|
Обозначение |
Описание |
 |
Статус приказа КЭДО МояКоманда |
 |
Статус договора КЭДО МояКоманда |
 |
У сотрудника есть разрешение на работу с КЭДО |
 |
У сотрудника нет разрешения на работу с КЭДО |
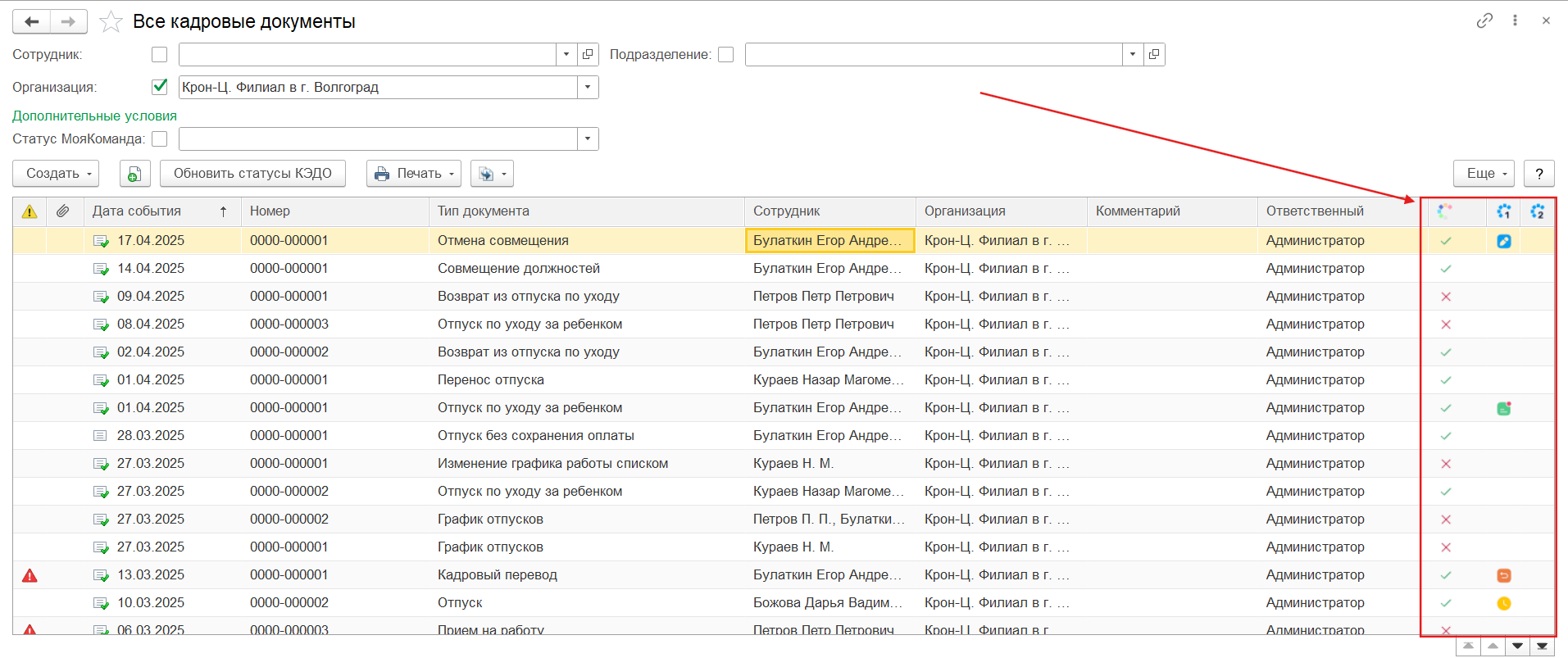
2. Рассмотрим также статусы документов после отправки:
|
Обозначение |
Описание |
 |
документ отправлен в МояКоманда в статусе черновик |
 |
документ отправлен по маршруту после нажатия на кнопку “Отправить по маршруту” или “Подписать и отправить” Замечание: Такой статус отобразится у документа при нажатии на кнопку “Подписать и отправить” ТОЛЬКО в случае маршрута “Сначала директор” |
 |
документ просрочен. Данный статус отобразится, если текущая дата больше конечного срока подписания |
 |
документ отклонен. Данный статус отобразится, если один из подписантов отклонил подписание документа |
 |
документ подписан. Данный статус отобразится, если все подписанты подписали документ Замечание: Статус документ подписан может сразу отобразиться в 1с, если выбран маршрут “Только директор” и нажата кнопка “Подписать и отправить” |
 |
документ недействителен. Данный статус отобразится, если документ был отправлен из 1с в МояКоманда, а затем был удален Замечание: Удалять неважно откуда, из 1с или из МояКоманда, этот статус отобразится в любом из этих случаев |
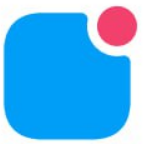 |
документ создан и не отправлен. Данный статус отобразится, если документ был создан в 1с, у сотрудника есть разрешение на КЭДО и документ относится к КЭДО, но по каким то причинам (например, потеря интернет-соединения) документ не отправился в МояКоманда |
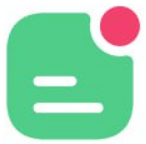 |
документ подписан и не отправлен. Данный статус отобразится, если документ был создан в 1с, у сотрудника есть разрешение на КЭДО и документ относится к КЭДО, была нажата кнопку “Подписать и отправить”, но по каким то причинам (например, потеря интернет-соединения) документ не отправился в МояКоманда |
¶ 8.3 Отправка документа из 1С в МояКоманда
1. Теперь можем отправить документ в МояКоманда, для этого выберем документ, который есть в списке [Печатные формы (1С)] и у сотрудника есть разрешение на КЭДО, например: [Отпуск] -> [Печать] -> [Приказ о предоставлении (Т6)]
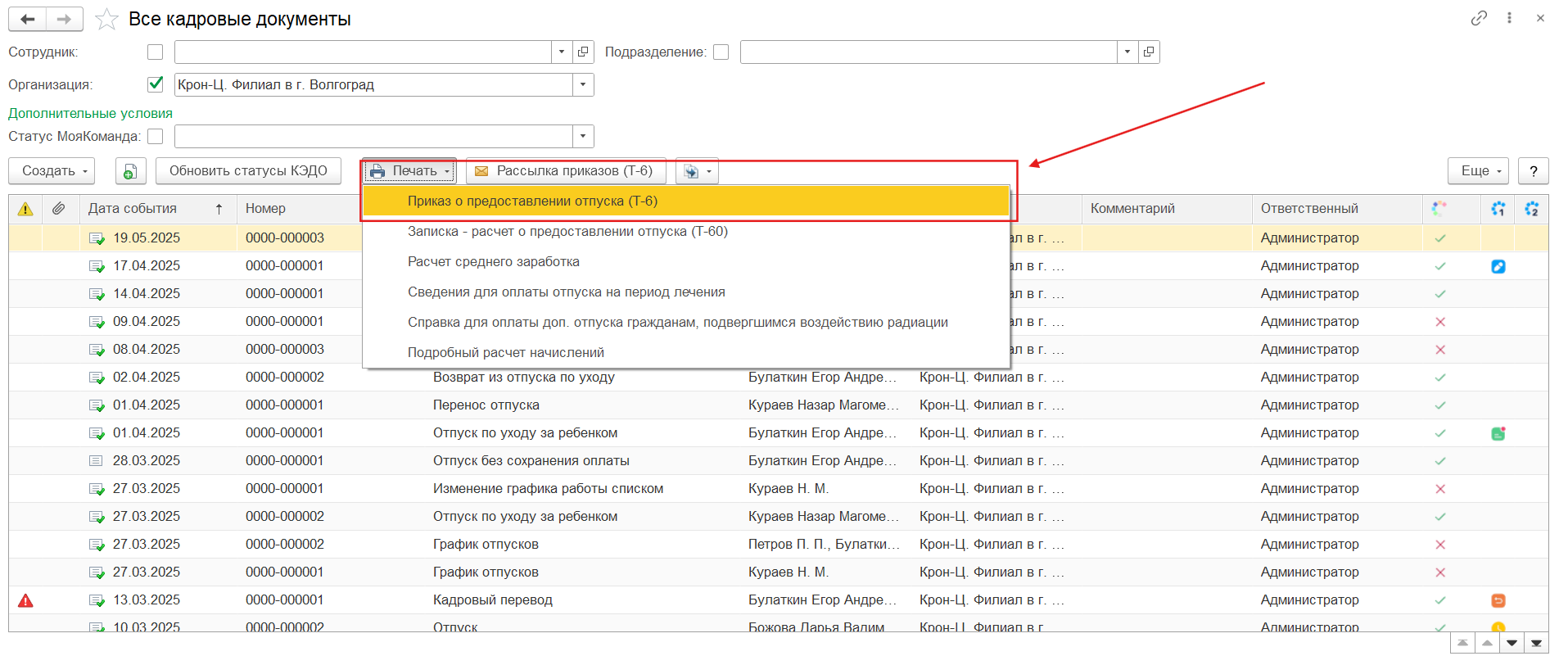
Откроется печатная форма приказа на отпуск, на которой появится кнопка [МояКоманда]
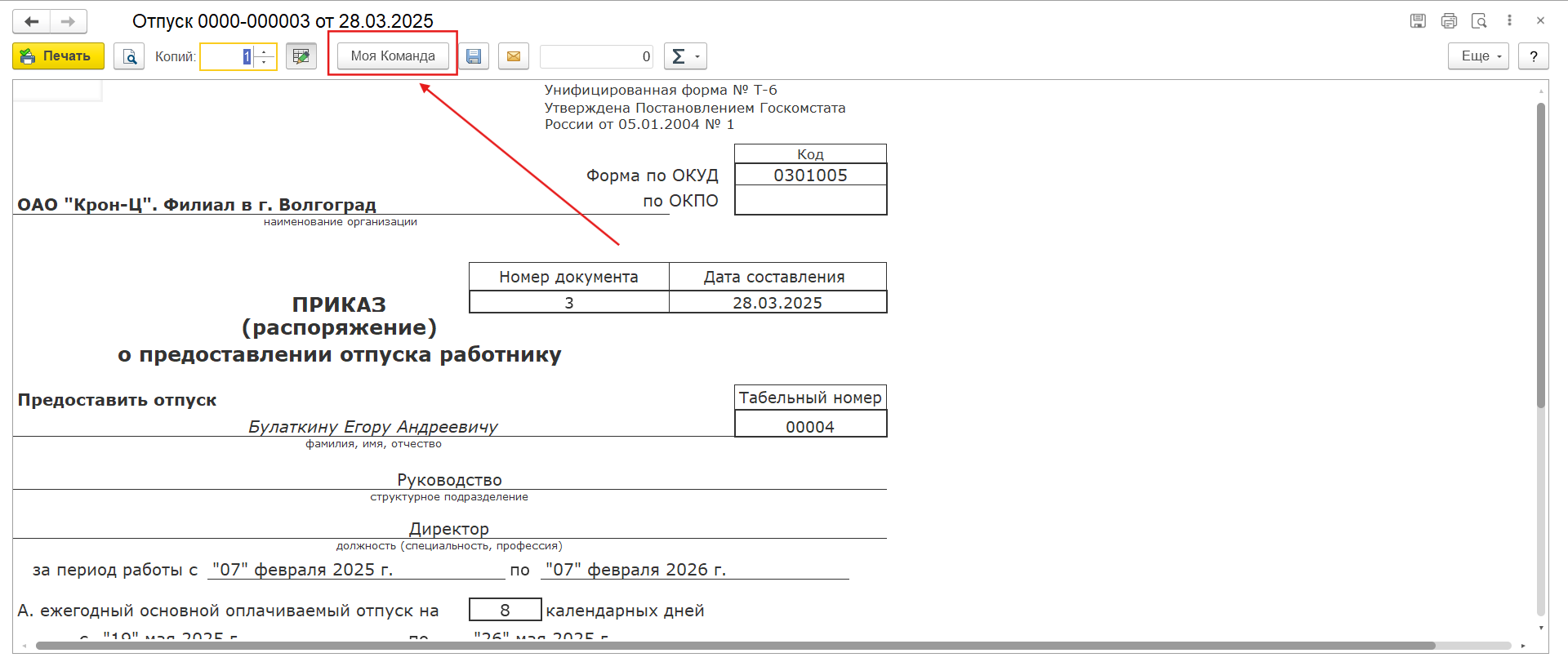
Важно: У кнопки [МояКоманда] есть свои статусы, рассмотрим их:
|
Обозначение |
Описание |
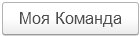 |
Документ можно отправить из 1С в МояКоманда и у сотрудника есть разрешение на работу с КЭДО |
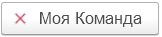 |
Документ можно отправить из 1С в МояКоманда, но у сотрудника нет разрешения на работу с КЭДО |
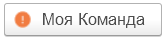 |
Документ не относится к КЭДО. Этот статус означает, что этот документ нельзя отправить в МояКоманда |
2. Нажмем на кнопку [МояКоманда], откроется форма [Отправка документа]. Рассмотрим подробнее это окно:
- Тип документа МК - это наименование типа документа КЭДО, который отправляется в МояКоманда (подставляется автоматически)
- Номер документа - номер выбранного кадрового события 1С (подставляется автоматически)
- Дата создания - в данный момент это дата, когда было создано выбранное кадровое событие 1С (подставляется автоматически)
- Срок подписания - крайний срок, когда может быть подписан выбранный документ (автоматически ставится +3 дня от текущей даты), можно изменить.
- Организация - наименования организации, где было совершено выбранное кадровое событие (подставляется автоматически)
- Руководитель организации - ФИО руководителя организации, выбранного в 1С (подставляется автоматически)
- Маршрут подписания - выбранный маршрут подписания по которому документ отправится в “МояКоманда”.
* Данные во всех полях можно изменить до отправки документа в МояКоманда.
Рассмотрим подробнее Маршруты подписания:
- Сначала директор - документ отправится в МояКоманда и первым необходимо будет подписать руководителю организации, затем документ появится на подпись у выбранного сотрудника.
- Сначала сотрудник - документ отправится в МояКоманда и первым необходимо будет подписать выбранному сотруднику, затем документ появится на подпись у руководителя организации.
- Только директор - документ отправится в МояКоманда и появится на подпись только у руководителя организации.
- Только сотрудник - документ отправится в МояКоманда и появится на подпись только у выбранного сотрудника.
Теперь рассмотрим кнопки отправки документа в МояКоманда
|
Кнопка |
Описание |
 |
документ сохранится в МояКоманда в статусе “Черновик”, где в дальнейшем можно будет отправить его на подпись или удалить |
 |
документ отправится в МояКоманда сразу на подписание по выбранному маршруту |
 |
Этот вариант отправки означает, что документ будет подписан со стороны организации (за директора - доверенным лицом) прямо в 1с, а затем будет отправлен в МояКоманда, где его сможет подписать сотрудник |
Более подробнее про “Подписать и отправить”
Нажать на эту кнопку можно только в двух случаях: выбран маршрут подписания “Сначала директор” и выбран маршрут подписания “Только директор”. В других случаях будет ошибка.
При нажатии на кнопку появится окно, где нужно будет выбрать сертификат ЭЦП и ввести пароль.
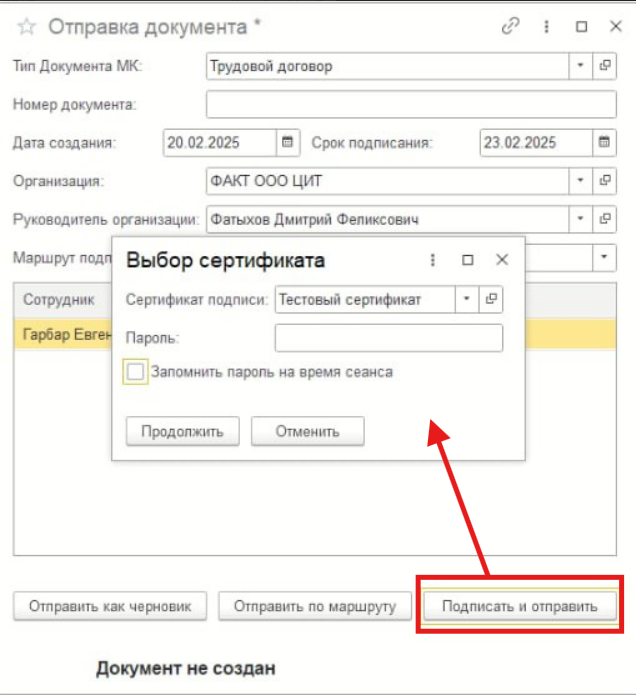
Также есть функция “Запомнить пароль на время сеанса”, если поставить галочку в этот чекбокс, пароль запомнится до завершения текущего сеанса работы пользователя в 1с. При следующем входе пароль снова придется ввести.
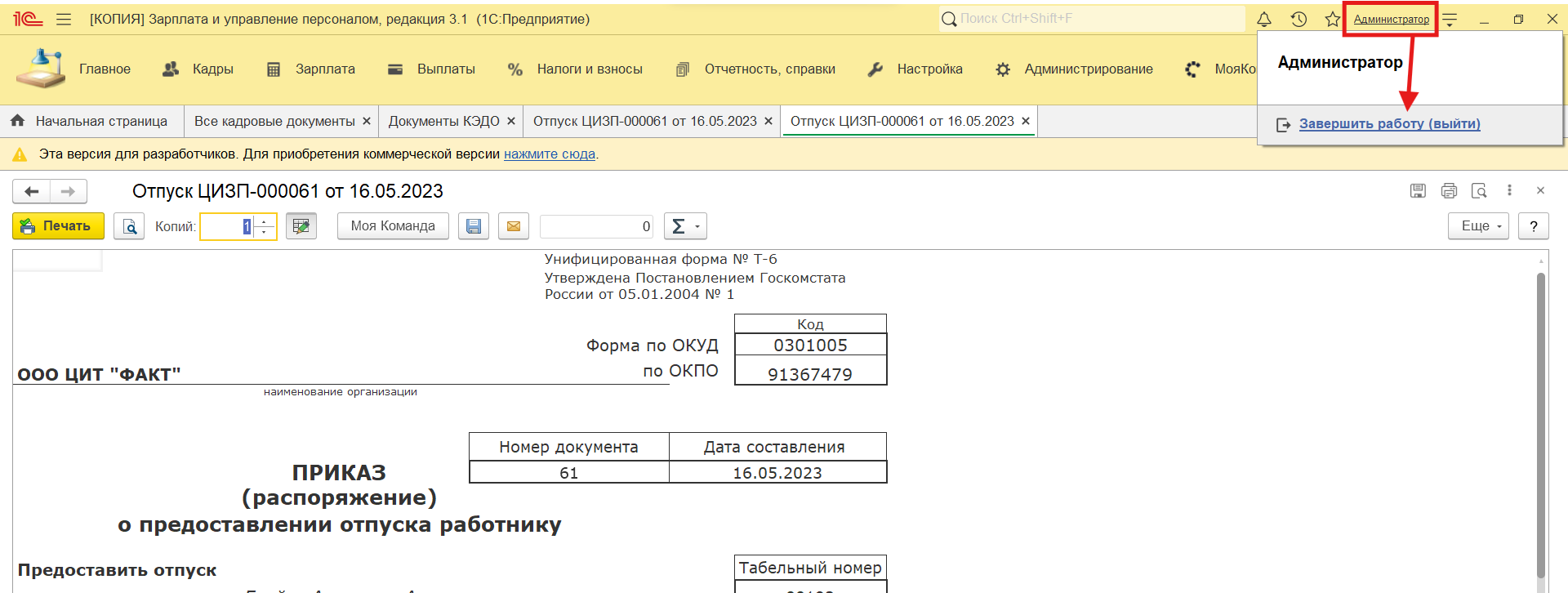
¶ 9 Обновление списка выгружаемых документов из 1С в МояКоманда
- Для того, чтобы обновить список выгружаемых документов из 1С в МояКоманда, который находится в справочнике “Печатные формы (1С)”, нужно:
- перейти в справочник “Печатные формы (1С)”
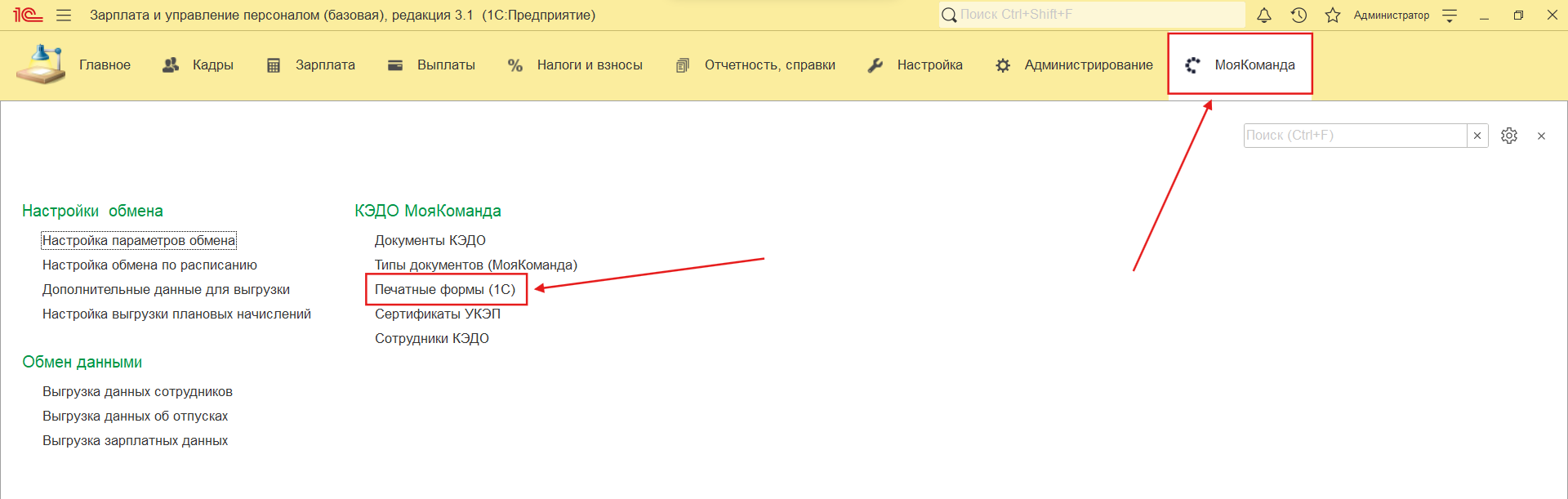
- Нажать на кнопку “Обновить”
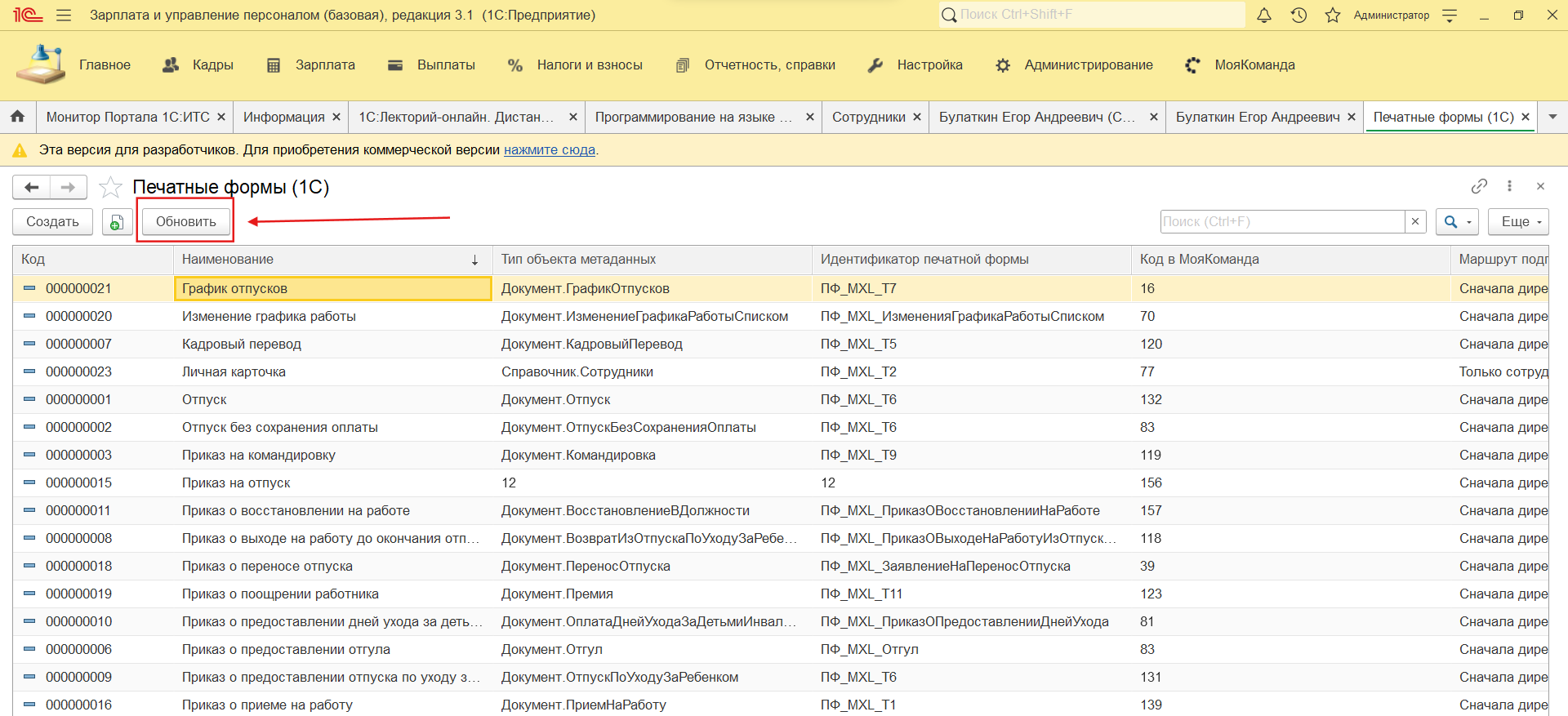
В список добавятся новые типы документов, которые можно выгружать из 1С в МояКоманда
¶ 10 Настройка электронной подписи (УКЭП) для работы с КЭДО в расширении МояКоманда для 1С
Администрирование->Общие настройки->Электронная подпись и шифрование.
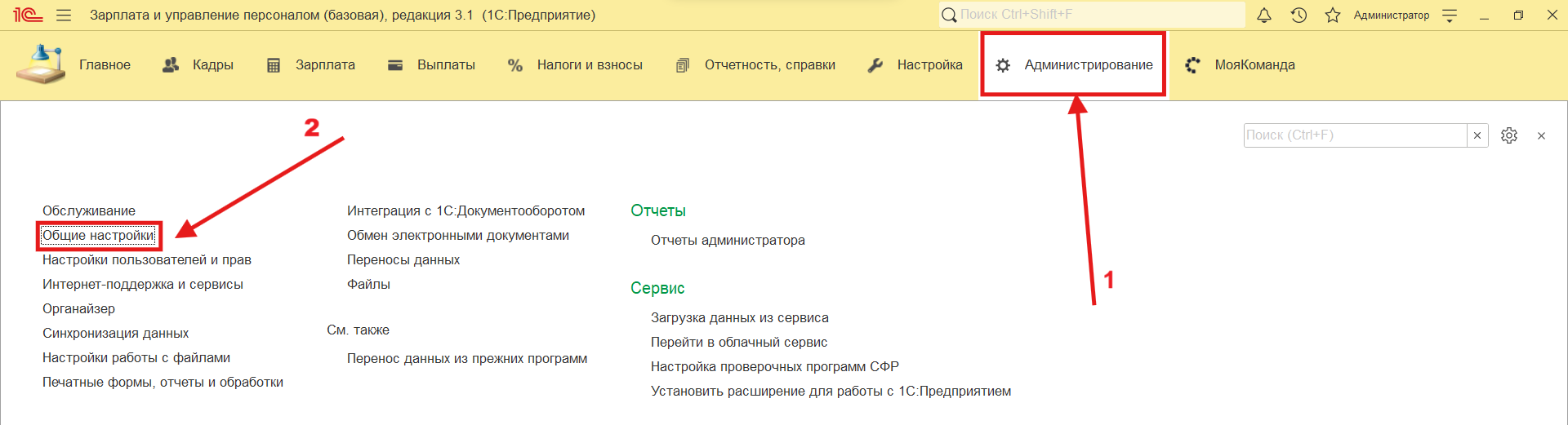
Надо проставить галочки:
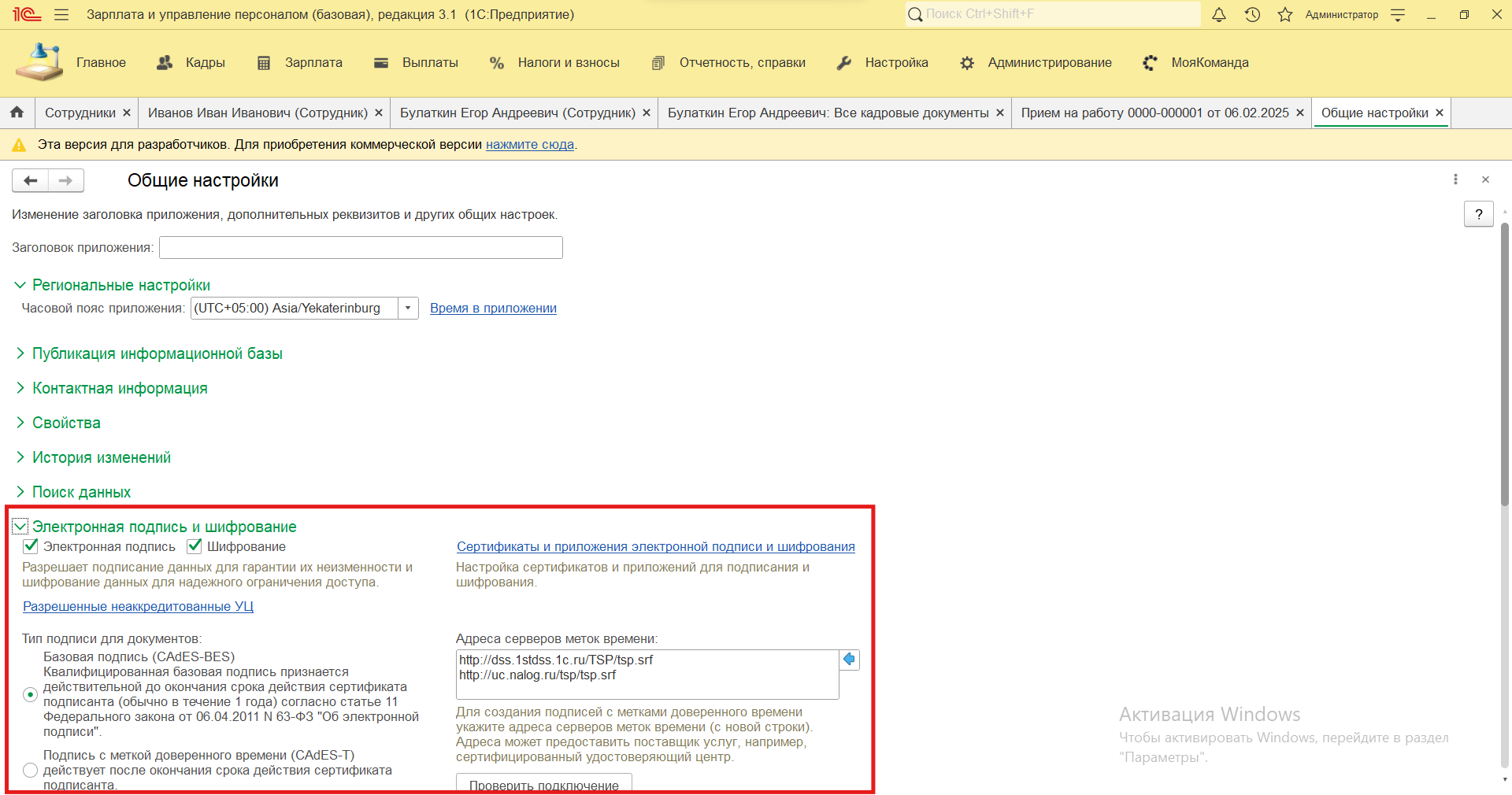
Далее – Сертификаты и программы электронной подписи и шифрования.
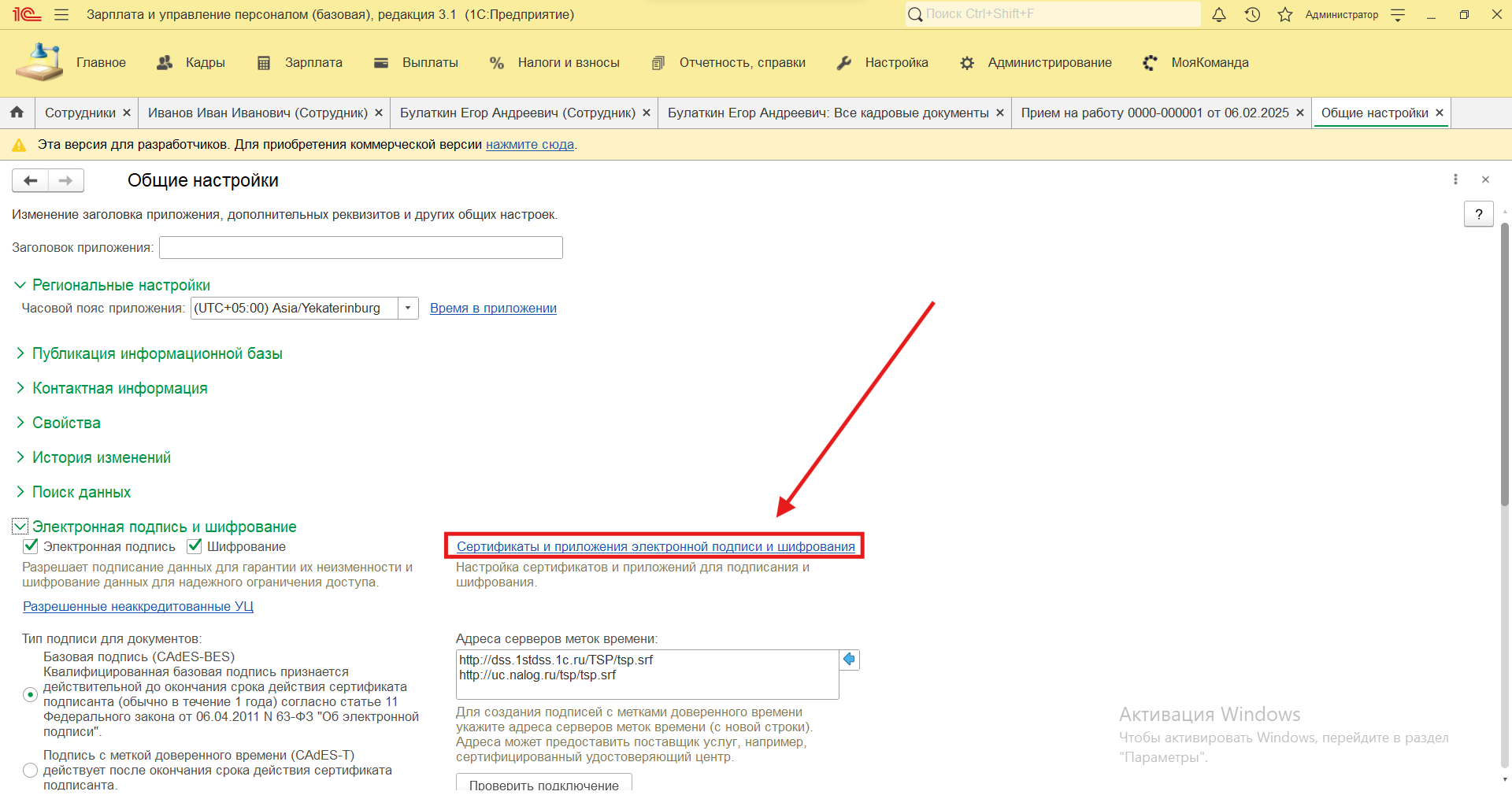
Нажать «Добавить», указать «Для подписания и шифрования» и выбрать нужный сертификат.
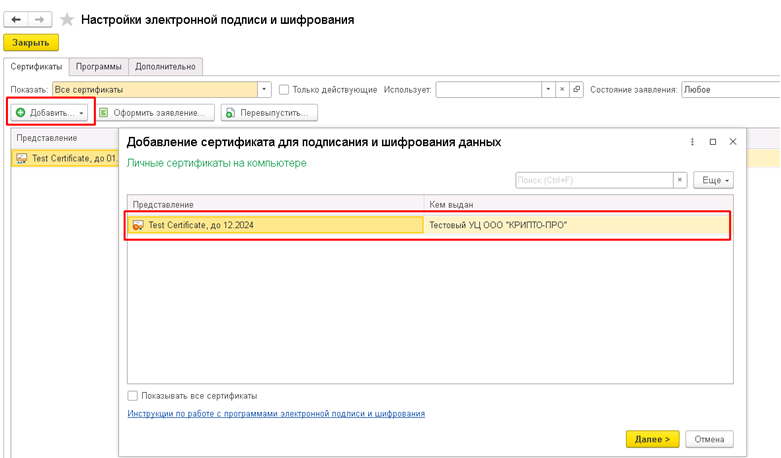
Если в списке нет сертификатов, необходимо перейти в раздел “Приложения и токены”, все должно быть установлено корректно
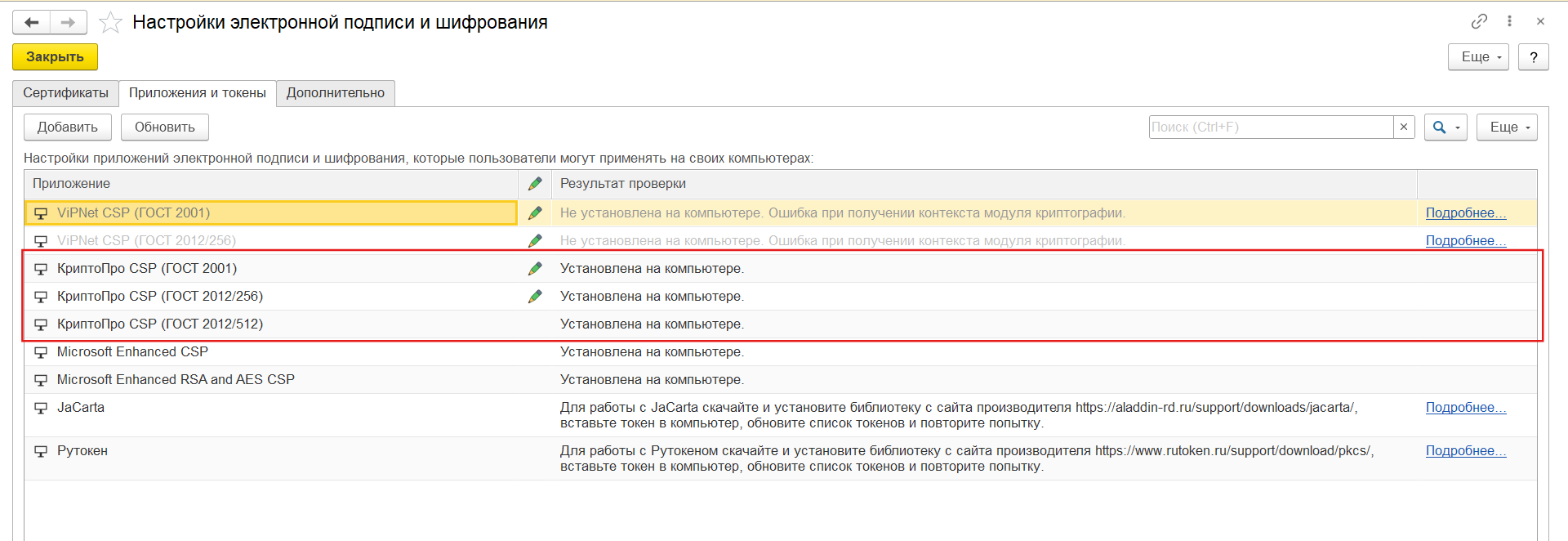
Если что то не установлено, тогда система сама предложит доустановить необходимые компоненты. Нажимаем “Установить все”
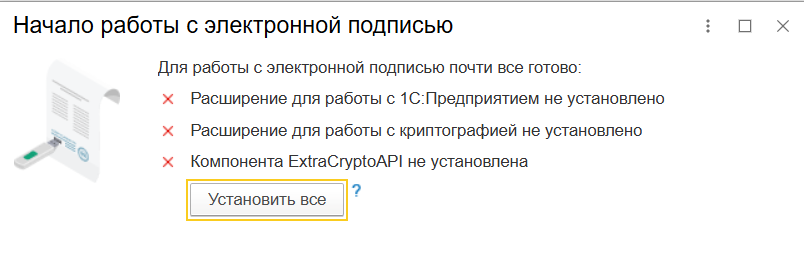
Важно! Если работа идет с FRESH версией 1С в браузере, тогда не рекомендуем использовать браузеры Google Chrome и Safari, в них не установится расширение для работы с КриптоПро
Когда он добавится, двойным щелчком мыши “провалиться” в него:
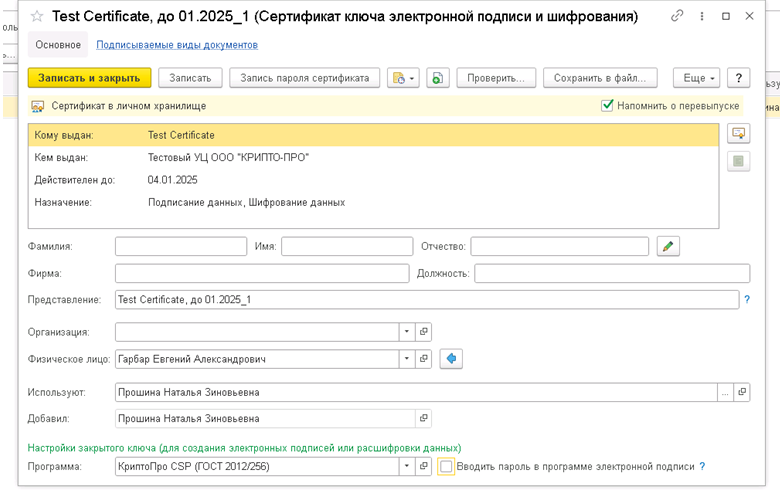
Можно указать физлицо, организацию, если нужно. Чтобы убедиться, что все установилось правильно, нажать кнопку «Проверить»:
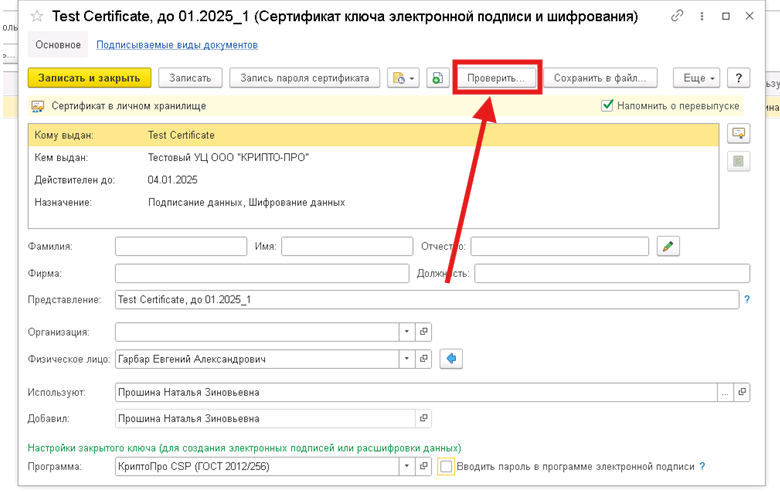
Если при создании ЭЦП был задан пароль, нужно его тут указать, иначе проверка не пройдет. После нажать желтую кнопку «Проверить».
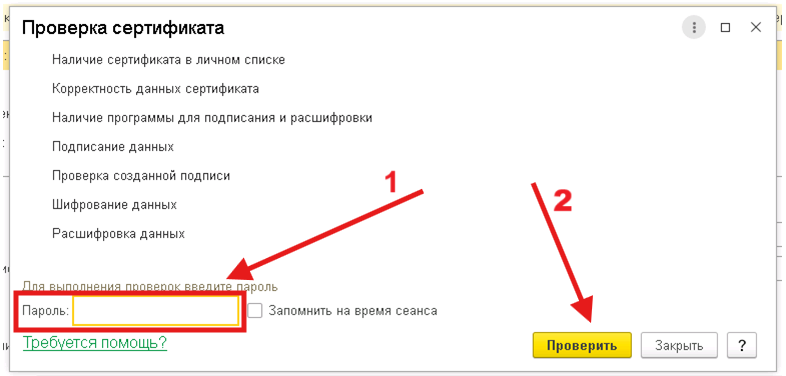
Если после выполнения проверки такая картинка (все обведенные кнопочки зеленые), значит в 1С подпись установлена.
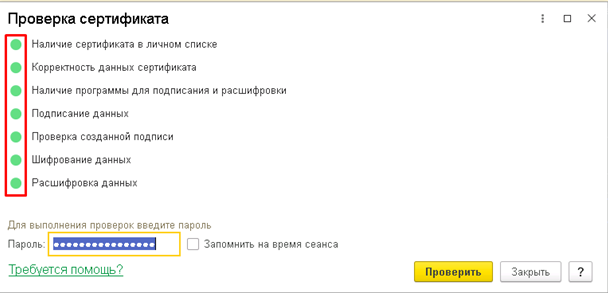
Дальше – в МояКоманда. В группе МК КЭДО выбрать «Сертификаты подписей». Там нужно добавить (Создать) новый сертификат для нужной организации:
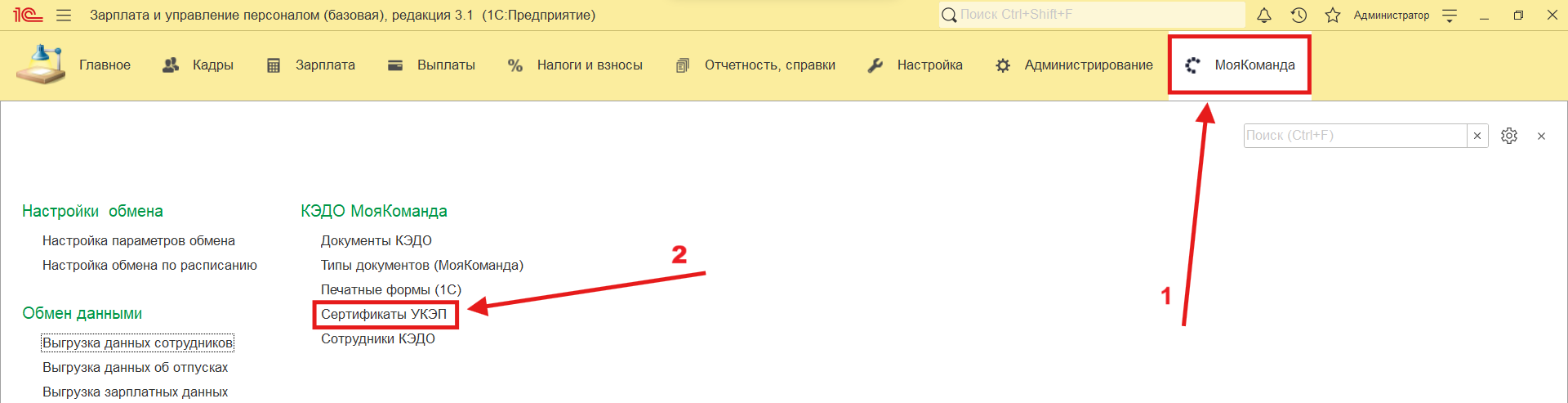
Наименование – можно придумать любое. Пользователя, организацию и сертификата указать
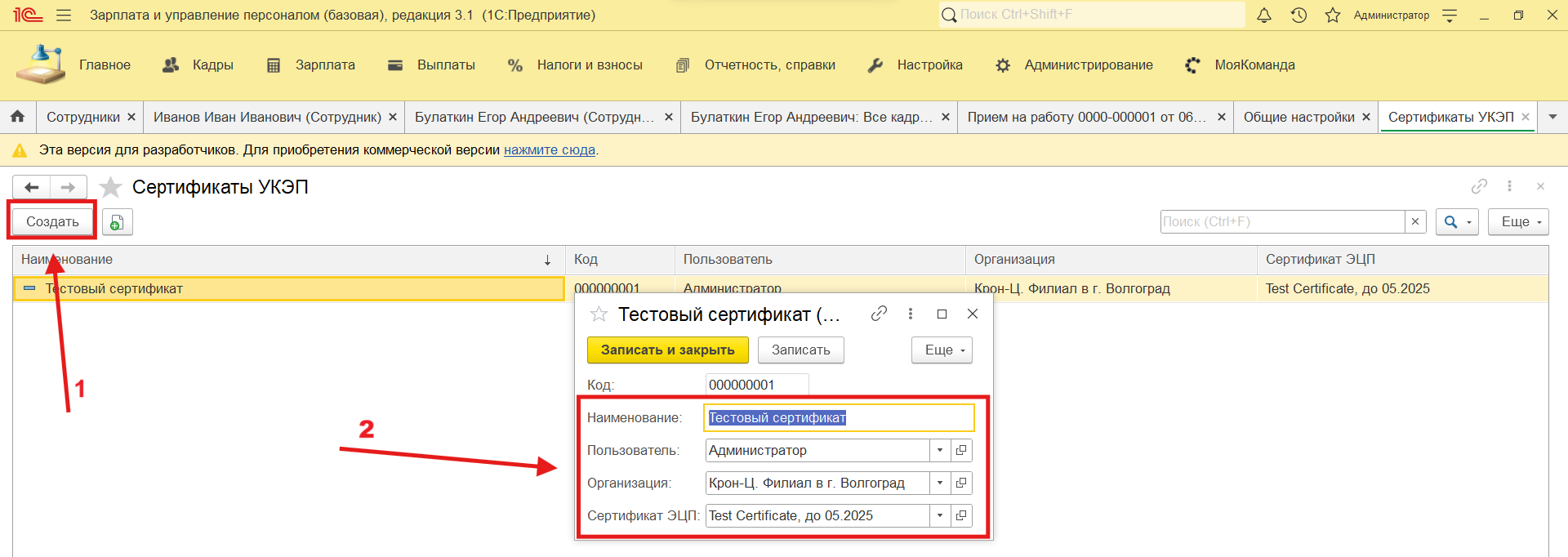
ОБЯЗАТЕЛЬНО
В работе программа будет подбирать нужный сертификат для подписания по текущему пользователю и организации, по которой оформляется подписываемый документ. Если сертификат планируется использовать для нескольких организаций, надо добавить несколько записей. Дело в том, что если сертификат выдан физическому лицу без привязки к организации, то к нему от каждой организации должна быть своя МЧД. Так что обойтись одной записью для всех организаций в реальной жизни не получится. Код указывать не нужно, программа его сама добавит.