¶ Список кандидатов
Чтобы найти нужного вам кандидата, перейдите в раздел Кандидаты. В списке для кандидатов отображаются Фамилия Имя кандидата, заявка, дата добавления и дата последнего контакта с кандидатом. Нажав на троеточие, кандидата можно редактировать или удалить, если пользователь имеет соответствующие права.
Вы можете использовать множество фильтров, которые здесь предоставлены: вакансия, источник, уровень, рекрутер, этап цикла вакансии, навыки, теги и время, когда вы добавляли этого кандидата. Все эти фильтры можно также комбинировать, чтобы просмотреть нужных кандидатов. Есть возможность найти кандидата в строке поиска, введя его фамилию, имя, почту или номер телефона.
На странице отображаются кнопки для добавления новых кандидатов - Экспорт и Добавить кандидата.
¶ Добавление кандидата
При выборе опции "Добавить кандидата" предоставляются три варианта добавления:
- вручную;
- загрузить из резюме;
- загрузить из файла.
После выбора “Вручную” откроется форма для создания нового кандидата.
Первым блоком в форме отображается блок Подробности кандидата в котором необходимо заполнить обязательные поля Имя, Источник (выбор из списка) и Рекрутер (выбран текущий пользователь по умолчанию).
Также в блоке есть необязательные, но желательные для заполнения поля: Фамилия, Отчество, Локация, Опыт, Тип отклика, Вакансия (выбор открытых вакансий из списка), Желаемая зарплата, Последний контакт, Теги, Навыки, Сопроводительное письмо и возможность добавить файл Резюме. Можно добавить фото кандидата при необходимости.
Далее отображаются блоки, добавленные и заполненные в Настройках - Поля кандидата. Подробнее о добавлении блоков и полей в разделе Рекрутинг. Настройки. В этих полях могут отображаться личные данные кандидата, например дата рождения, телефон и почта.
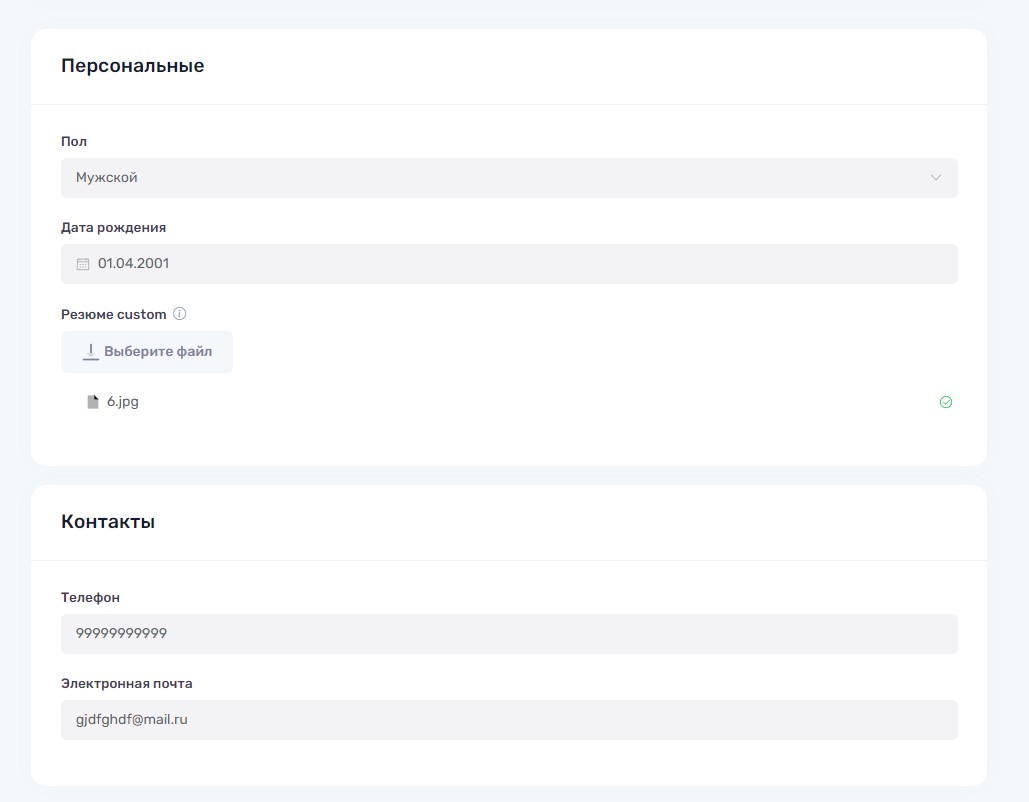
Если кликнуть на Загрузить из резюме, откроется окно выбора файла на компьютере, можно загружать файлы pdf. После выбора файла открывается форма создания кандидата, данные из загруженного резюме подтягиваются в нужные поля (ФИО, пол, дата рождения, желаемая зарплата, телефон, e-mail). Сам файл резюме автоматически подгружается в поле резюме.
¶ Детальная карточка кандидата
В шапке карточки отображается информация о кандидате - ФИО, фото, телефон, почта, последнее место работы и должность, также источник, тип отклика, дата и время добавления кандидата в систему. Нажав на троеточие можно выбрать редактировать карточку кандидата или удалить ее
Ниже отображаются вкладки с информацией о кандидате: Вакансии, Подробности кандидата, Контакты, Комментарии, Сопроводительное письмо, Заметки, Персональные данные, Документы, Дополнительная информация.
Блоки Вакансии, Комментарии Подробности кандидата и Контакты отображаются на всех вкладках.
В блоке “Вакансии” отображаются все вакансии, на которые назначен данный кандидат. Можно менять стадии цикла вакансии, кликая на соответствующие отрезки, удалить пользователя из вакансии или назначить на новую открытую вакансию.
В блоке “Комментарии” любой пользователь, которому доступна карточка кандидата может оставить комментарий или просмотреть существующие.
В блоке “Подробности кандидата” отображается информация о последнем контакте с кандидатом, опыт, желаемая зарплата, навыки и теги.
В блоке “Контакты” отображаются телефон (где можно перейти в WhatsApp, Viber или Telegram), электронная почта и Telegram.
В блоке “Сопроводительное письмо” можете сохранить текст сопроводительного письма, которое кандидат отправил.
В блоке “Заметки” можете делать заметки о кандидате, например, о впечатлениях от собеседования, его сильных и слабых сторонах, дополнительной информации, полученной во время разговора.
В блоке “Документы” можете хранить резюме, портфолио, сертификаты, дипломы и другие документы, которые предоставил кандидат.
В блоке “Персональные” отображается информация о поле и даты рождения кандидата.
В блоке “Дополнительная информация” отображается информация о рекрутере, источнике, создателе и типе отклика.
¶ Главная
На вкладке Главная отображаются блоки с подробными данными о пользователе, заполненными при создании кандидата, а также блок из трех вкладок: CV/Резюме (в котором отображается прикрепленный pdf-файл резюме), Опыт и Образование.
Чтобы добавить опыт или образование необходимо нажать троеточие и выбрать соответствующий пункт в списке. После этого заполнить в появившейся модалке обязательные поля и Сохранить. Для опыта необходимо заполнить поля Должность, Компания и Начало работы, для образования - поле Учебное заведение.
После добавления на вкладке Опыт будут отображаться все места работы кандидата в порядке от последнего к первому с указание начальной и конечной даты, времени работы других данных. Отдельно указываются Общий опыт работы и Последняя должность. На вкладке Образование будет отображаться Учебное заведение, годы и специальность.
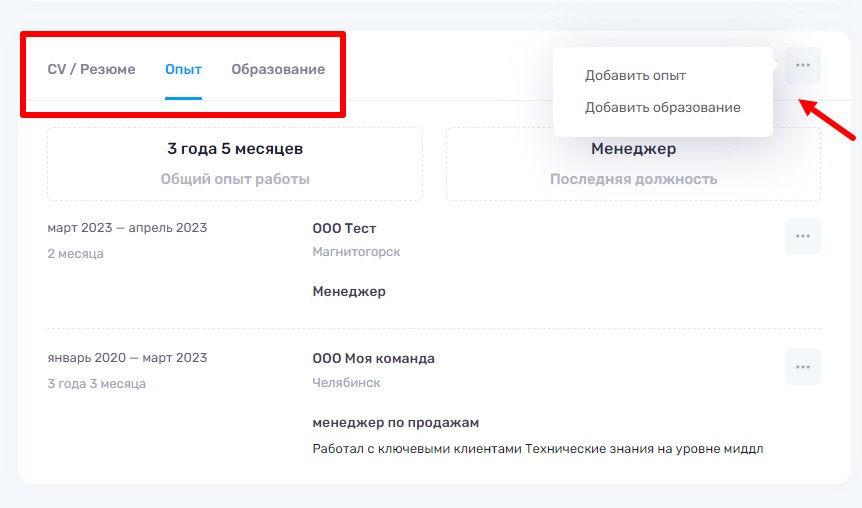
Чтобы отредактировать или удалить образование или опыт нужно нажать на троеточие напротив него и выбрать соответствующий пункт.
¶ Оффер
На вкладке Оффер отображаются все предложения о работе, которые получил кандидат.
Обратите внимание, что отправить предложение можно только кандидату, который относится хотя бы к одной вакансии, и у которого заполнена электронная почта.
Чтобы добавить предложение, необходимо нажать кнопку Добавить и в появившемся списке выбрать вакансию, на которую вы хотите пригласить кандидата.
В появившемся модальном окне на первом шаге - Создание оффера необходимо выбрать шаблон предложения, который вы будете использовать, указать зарплату (по умолчанию подтягивается минимальная зарплата выбранной вакансии, если она указана), при необходимости отредактировать тему и текст письма и текст предложения. В поля шаблона письма и предложения можно добавлять заполнители, такие как имя кандидата, название вакансии, компания, эл. почта ответственного и т. д., которые будут подставляться из вакансии и данных кандидата.
После нажатия кнопки Сохранить открывается второй шаг Просмотр и отправка. На этом шаге отображается предпросмотр письма, которое будет отправлено кандидату, и предложения, которое будет доступно кандидату по ссылке из письма.
Если на этом шаге нажать кнопку Отправить оффер, то пользователю отправится письмо с предложением на электронную почту. Предложение будет отображать в профиле кандидата в статусе Отправлено.
Если на этом шаге нажать крестик х, то предложение не будет отправлено пользователю, но сохранится в профиле кандидата в статусе Составлено. Чтобы отправить его позже, нужно будет нажать троеточие и выбрать либо Редактировать, тогда вы перейдете на первый шаг, и сможете отредактировать зарплату, текст предложения и т. д., либо Предварительный просмотр, тогда вы перейдете сразу на второй шаг и сможете сразу нажать кнопку Отправить предложение. После этого предложение перейдет в статус Отправлено.
После того, как кандидат получит письмо и перейдет по ссылке на предложение, то предложение перейдет в статус На рассмотрении.
Если кандидат примет предложение, то оно перейдет в статус Принято и рекрутер получит уведомление о том, что кандидат принял предложение по вакансии.
Если кандидат отклонит предложение, то оно перейдет в статус Отклонено, о чем рекрутер также получит соответствующее уведомление. Причины отклонения, если их указал кандидат, будут отображаться под предложением в профиле кандидата.
Также оффер можно отменить или удалить. Если предложение удалить или отменить, когда оно уже отправлено кандидату, то отправленное письмо он все равно увидит, но по ссылке будет отображаться текст: Извините, данное предложение недействительно. У отмененного предложения выставляется статус Отменено.
¶ Собеседование
На вкладке Собеседование отображаются все собеседование с кандидатом.
Чтобы добавить собеседование, необходимо нажать кнопку Запланировать собеседование и в окне заполнить необходимую информацию.
При выборе “Отправить кандидату письмо с приглашением” написать письмо или выбрать шаблон (для добавления шаблона нужно перейти в Настройки → Шаблоны приглашений на собеседования). После заполнения нажмите Сохранить.
После сохранения текст письма будет отображаться в карточке кандидата и в личном календаре.
¶ Задачи
На вкладке задачи отображаются все задачи, связанные с данным кандидатом. Чтобы поставить задачу, нужно нажать кнопку Новая задача, в появившемся модальном окне заполнить заголовок задачи и выбрать на кого ее назначить (по умолчанию подставляется рекрутер).
После сохранения добавленная задача отобразится в списке, а также появится у назначенного пользователя, который получит уведомление.
Сотрудник, на которого назначена задача, сможет из профиля кандидата перейти в саму задачу, или кликнуть рядом с ней чекбокс, чтобы ее завершить.
¶ Документы
На вкладке документы отображаются все документы, добавленные для данного кандидата. По клику на документ он скачивается.
Чтобы добавить новый документ, нужно нажать кнопку Загрузить или Выберите файл, или перетащить документ с компьютера на поле выберите файл.
¶ История
На вкладке История отображаются все действия, применяемые к кандидату (такие как создание, добавление вакансии, переход по этапам вакансии и т.д.), с указанием применившего их сотрудника, даты и времени.
¶ Заметки
На вкладке Заметки отображаются заметки и наблюдения по кандидату, которые вы делали во время собеседования или изучения его резюме.